Руководство пользователя для Intel® Compute Stick STCK1A32WFC
Руководство пользователя для Intel® Compute Stick STCK1A32WFC поможет вам настроить и использовать вашу Compute Stick.
Нажмите или темы для деталей:
аппаратные средства
Описание продуктаПодключение напрямую к дисплеюПодключите Intel® Compute Stick напрямую к стандартному порту HDMI на телевизоре или мониторе.
Intel® Compute Stick выступает на расстоянии около 4 дюймов (102 мм) от порта HDMI.
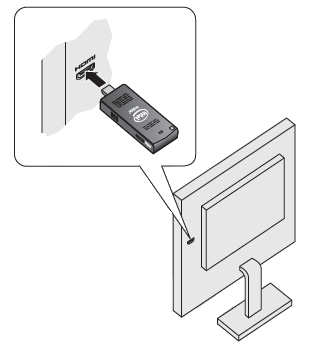
Подключите к дисплею с помощью удлинительного кабеля HDMI
Если пространство вокруг порта HDMI ограничено, используйте поставляемый в комплекте гибкий удлинительный кабель HDMI.
- Вставьте Intel® Compute Stick в гнездовой конец удлинительного кабеля (A).
- Вставьте штекер удлинительного кабеля в порт HDMI на телевизоре или мониторе (B).
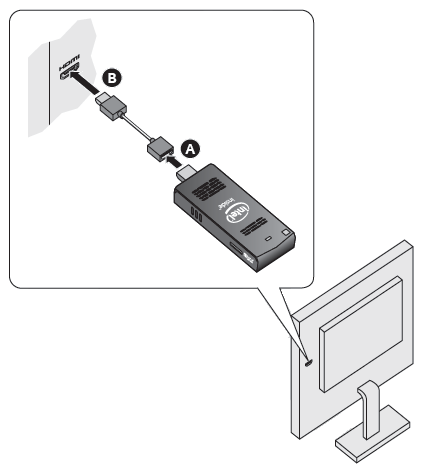
Найти совместимые телевизоры и мониторы на Инструмент для обеспечения совместимости продуктов Intel ,
Для питания устройства
Чтобы использовать адаптер переменного тока
Подключите адаптер питания к Intel® Compute Stick, как показано на рисунке. 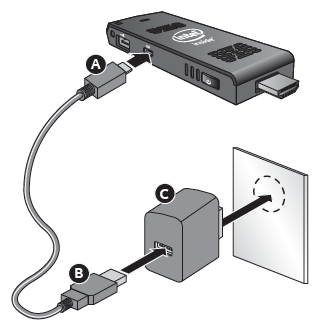
Intel Compute Sticks запускаются автоматически при подаче питания.
Завершите работу Intel Compute Stick с помощью обычного процесса выключения для Windows * 8.1.
Чтобы снова включить устройство, нажмите кнопку питания на боковой панели Intel Compute Stick.

Чтобы использовать USB-порт
Если телевизор или монитор имеют порт HDMI и порт USB, используйте порт USB для питания Intel Compute Stick.
Intel Compute Sticks рассчитаны на потребляемую мощность до 10 Вт. Если USB-порт телевизора может обеспечить достаточное питание, вы можете использовать его для питания Intel Compute Stick. Порт USB 2.0 обычно обеспечивает мощность 2,5 Вт.
Попробуйте подключить Intel Compute Stick через порт USB:
- Подсоедините маленький конец 3-футового USB-кабеля к разъему питания на Intel Compute Stick.
- Подключите стандартный конец кабеля USB к порту USB на телевизоре или мониторе, вместо того, чтобы подключать его к разъему питания переменного тока.
Если порт USB не обеспечивает достаточное питание, это вероятные симптомы:
- Не включится
- Включается, но не завершает процесс загрузки.
- Включается, но операционная система не загружается.
- Он включается, и операционная система загружается, но работает очень медленно, перезагружается или блокируется.
Intel® Compute Sticks поддерживает следующее:
- Беспроводная USB-клавиатура и мышь с USB-ключом.
- USB проводная клавиатура и мышь, с концентратором USB.
- Bluetooth * клавиатура и мышь.
- Следуйте инструкциям, прилагаемым к клавиатуре и мыши, чтобы соединить их с Intel Compute Stick.
- Возможно, вам потребуется временно подключить проводную мышь и клавиатуру к Intel Compute Stick для сопряжения устройств Bluetooth.
- Устройства Bluetooth, которые подключаются непосредственно к встроенному Bluetooth, не работают во время POST или в BIOS.
Пример подключения беспроводной клавиатуры и мыши: 
Пример подключения Bluetooth-клавиатуры и мыши: 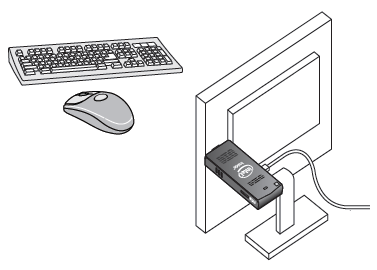
Клавиатура и мышь не включены.
Найти совместимые клавиатуры и мыши на Инструмент совместимости продуктов Intel.
Используйте порт USB 2.0Используйте порт USB 2.0 для:
Примечание
USB-накопитель и USB-кабель не входят в комплект.
Найдите совместимые устройства USB на Инструмент совместимости продуктов Intel.
Подключите USB-концентратор к порту USB 2.0Подключение USB-концентратора к Intel® Compute Stick обеспечивает дополнительные порты USB.
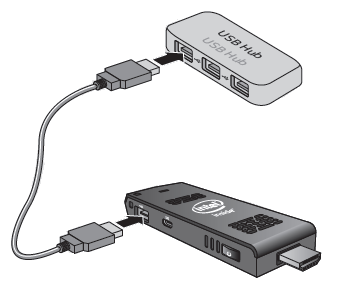
USB-концентратор и USB-кабель не включены.
Найдите совместимые USB-концентраторы на Инструмент совместимости продуктов Intel.
Используйте порт карты MicroSDIntel® Compute Sticks поддерживает карты MicroSD размером от 8 до 128 ГБ.

Карта MicroSD не входит в комплект.
Найдите совместимые карты MicroSD на Инструмент совместимости продуктов Intel.
Защитите Intel® Compute StickУстановите петлю защитного троса в защитное отверстие на краю Intel® Compute Stick. Защитное отверстие 3 мм х 3 мм.
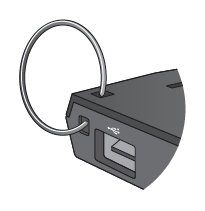
Защитная петля для кабеля не входит в комплект. Вы можете построить один с длиной качественного троса менее 3 мм. Вставьте веревку через защитное отверстие, а затем обожмите концы вместе с кабельной муфтой.

Программного обеспечения
Для восстановления системыОбновлениеЕсли ваш компьютер работает не так хорошо, как раньше, и вы не знаете, почему, вы можете обновить компьютер. Это действие не удаляет ваши личные файлы и не изменяет ваши настройки. Обновить выполняет следующее:
- Настройки файлов и персонализации не изменятся
- Настройки ПК вернутся к значениям по умолчанию
- Приложения из Магазина Windows будут сохранены
- Приложения, установленные с дисков или веб-сайтов, будут удалены
- Список удаленных приложений будет сохранен на рабочем столе
Если вы хотите перезапустить свой ПК, отдать его или начать с него заново, вы можете сбросить его полностью. Этот процесс удаляет все. Сброс делает следующее:
- Все личные файлы и приложения будут удалены
- Настройки ПК вернутся к значениям по умолчанию
- Windows переустанавливается
Если вы думаете, что приложение или драйвер, который вы недавно установили, вызвали проблемы с вашим ПК, вы можете восстановить Windows назад к более раннему моменту времени, который называется точкой восстановления. Восстановление системы не меняет ваши личные файлы, но может удалить недавно установленные приложения и драйверы.
На Intel® Compute Sticks есть раздел восстановления Windows *. Вы можете использовать этот раздел для обновления, сброса или восстановления Windows. Вот что делает каждое из этих действий:
предосторожность
Перед выполнением сброса или обновления:
- Обязательно сделайте резервную копию всех личных данных во внешнем хранилище.
- Извлеките SD-карту из гнезда для карты, если она установлена.
Варианты доступа к носителю восстановления:
- Если Windows загружается из Windows Start, введите Recovery и выберите Параметры восстановления . Увидеть Как обновить, сбросить или восстановить ваш компьютер для полных подробных вариантов восстановления.
- Если Windows не загружается, процесс восстановления должен начаться автоматически.
- Если Recovery не запускается автоматически, вы можете попробовать запустить его. Нажмите F8 во время загрузки, когда вы увидите приглашение F8 для активации режима восстановления Windows 8.1 .
Следуйте инструкциям восстановления.
Заметка
- Восстановление может занять 1,5 часа или дольше.
- Компьютер может отображаться для остановки во время восстановления.
- Не выключайте компьютер во время процесса восстановления.
BIOS
Последние обновления BIOS доступны в Центр загрузки , Увидеть Инструкция по обновлению BIOS чтобы узнать больше об обновлении BIOS на Intel® Compute Sticks.
Драйверы
Драйверы графики, беспроводной связи и Bluetooth * доступны на Центр загрузки , Аудио драйверы HDMI включены в пакет графического драйвера.
Обновления Windows * могут устанавливать обновления драйверов автоматически.
Установка и настройка
Запустите устройство в первый разПри первом запуске устройства Windows * 8.1 проведет вас через следующие шаги:
- Выберите свой регион и язык.
- Примите условия лицензии Windows.
- Персонализируйте Windows и назначьте имя ПК.
- Диалоговое окно « Получить в сети » для выбора беспроводной сети (этот шаг не является обязательным).
- Выберите Экспресс Настройки или Настроить .
- Назначьте имя пользователя и пароль.
- Законченный.
Чтобы подключиться к беспроводной сети:
- Нажмите значок беспроводной сети в области уведомлений панели задач.
- Нажмите на свою сеть , а затем нажмите Подключиться .
- Введите ключ безопасности или пароль.
Похожие
Обзор Xiaomi Redmi Note 4: по-прежнему король ценности... программного обеспечения, чем я хотел бы - и больше всего, это просто работает . Действительно, это одна вещь, которую я нахожу наиболее впечатляющей в программном обеспечении Redmi Note 4. В предыдущих смартфонах Xiaomi, которые я использовал, push-уведомления из приложений обмена сообщениями не всегда работали, и были даже случаи, когда устройства, особенно Redmi Note 3, перезагружались случайным образом. К счастью, я не столкнулся ни с одной из этих проблем с Redmi Какие типы корректоров я должен использовать и как их применять?
Типы корректоров кожи Повреждения красной кожи, то есть трещины и расширенные капилляры, обесцвечивание, гнойные поражения прыщей, покраснение вокруг носовых крыльев - мы покрываем тонким слоем зеленого корректора, а после его высыхания мы используем Cery Corrector бежевого цвета (желательно на полтона светлее, чем кожа). В случае появления прыщей стоит обратиться к антибактериальному корректору, который благодаря содержащимся в нем активным веществам ZMorph 2.0S - тест 3D-принтера со сменными экструдерами
ZMorph 2.0S - это 3D-принтер из необычной категории - сочетает в себе широкий функционал с банальным сервисом. Спецификация ZMorph 2.0S 530 x 555 x 480 мм 25 кг алюминий 3 и 6 мм, поликарбонат, ABS 250 x 235 x 165 мм ДА Sunbeam 2.0 (rev. C) 5 Smoothieware FDM, ЧПУ PLA, ABS, HIPS, PVA-M, термо-PLA, flex 65nylon, керамика, торт, шоколад PLA: 185 ° -200 °, ABS: 235 ° -245 ° ДА, 1,75 мм, 3,0 мм, ЧПУ, лазер, 3D-сканер, 0,2 мм экструдер, 0,3 мм, 0,4 мм 40 - 200 мм Современное болеро вязание своим внешним видом обязано испанцам. Правда, мужчины носили его, и эта де...
Современное болеро вязание своим внешним видом обязано испанцам. Правда, мужчины носили его, и эта деталь выглядела как короткий жилет. Со временем она начала примерять дам, добавляя рукава, воротник, украшая вышивкой. Это было отличное дополнение. женский образ Сегодня в магазинах есть нос из разных материалов,