Ako vytvoriť vlastný formát hárkov v aplikácii AutoCAD. Výhody používania listov v aplikácii AutoCAD
- Ako vytvoriť vlastný formát hárkov v aplikácii AutoCAD. Výhody používania listov v aplikácii AutoCAD...
- Schopnosť kresliť v prírodnom meradle 1: 1
- Jednoduché ovládanie mierky kreslenia
- Umiestnenie rôznych častí výkresu na jeden list
- Rôzne orientácie rovnakého obrazu na rôznych listoch
- Rôzne pohľady na kresbu na jednom hárku
- Použitie anotačných stupníc
- Jednoduchá tlač
- Schopnosť používať spojivo
Ako vytvoriť vlastný formát hárkov v aplikácii AutoCAD. Výhody používania listov v aplikácii AutoCAD
V dnešnej lekcii budeme hovoriť o „listovom“ priestore v AutoCADe, o vytvorení nových hárkov a práci s nimi.
AutoCAD má dva pracovné priestory pre prácu s výkresmi. Tento priestor je "Model" a "List". Všetky konštrukcie sú vyrobené v modeli. Na vytlačenie výkresu pred tlačou sa použije priestor na listy v aplikácii AutoCAD.
Je vhodné nakresliť do modelového priestoru všetky objekty s mierkou 1: 1, a už na listoch pre mierku a usporiadanie výkresu. Samozrejmosťou sú ich vlastné črty. Ale zvážime ich v ďalšej lekcii.
Prechod na hárok sa vykonáva pomocou záložiek v grafickej oblasti výkresu. Môžete vytvoriť viacero hárkov s rôznymi rozloženiami. Štandardne sú však vždy dva - List 1 a List 2.
Keď prepnete na jednu z kariet hárkov, spravidla sa zobrazí dialógové okno Správca parametrov hárkov . Slúži len na úpravu listov pred tlačou.
Zatvorte to teraz, pozrieme sa na ňu v nasledujúcej lekcii.
Teraz máme biely list s bodkovaným rámom a obdĺžnik, v ktorom sa nachádza naša kresba.
Takže ... Biely list je náš list papiera, na ktorom bude všetko vytlačené. Bodkovaný rám určuje viditeľnú oblasť tlače. Obdĺžnik s výkresom vo vnútri je výrez.
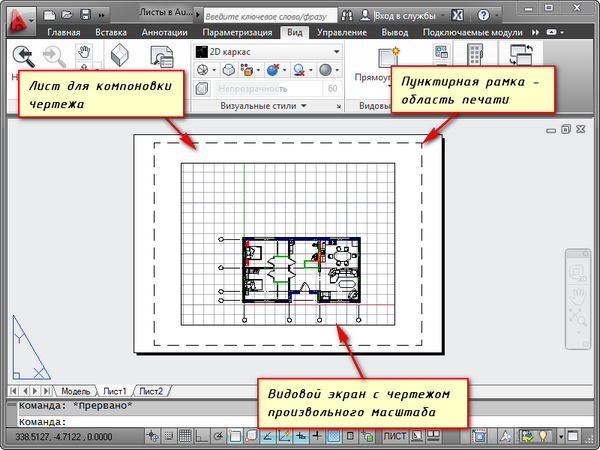
Výrez je druh pevného zobrazenia výkresu alebo jeho časti z modelového priestoru. A môžete opraviť rôzne typy rovnakých objektov, napríklad pôdorys s nosné steny a priečok alebo pôdorys len s nosnými stenami. Tieto druhy môžu byť umiestnené na jeden list alebo na iné. To je veľmi tučný plus pri použití listov v AutoCAD.
Štandardne bol na hárku vytvorený jeden výrez. Kresba z modelového priestoru je v ňom znázornená v ľubovoľnom meradle.
Obdĺžnik výrezu môže byť zväčšený alebo natiahnutý pomocou úchytiek. Potom vyberte mierku, s ktorou by mal byť výkres zobrazený na liste. Ak to chcete urobiť, vyberte výrez a nastavte požadovanú mierku. Pre môj príklad vezmem 1: 100.
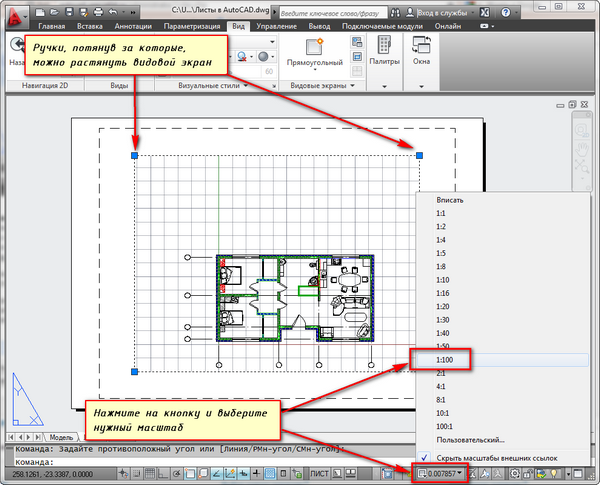
Vrstva, v ktorej sa nachádza obdĺžnik výrezu, môže byť vytlačená. Súčasne zostane samotný rám na hárku viditeľný, ale pri tlači na papier nebude viditeľný. Za týmto účelom vytvorte novú vrstvu s názvom, napríklad RE. Kliknite na ikonu tlače v Správcovi vlastností vrstvy.
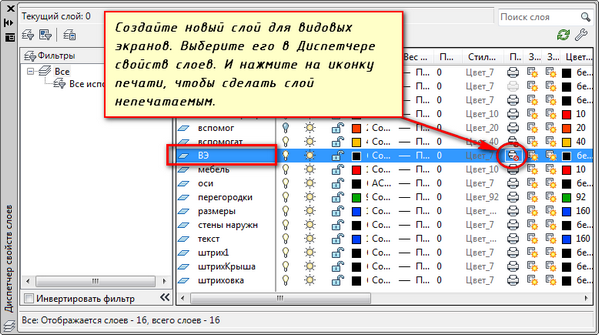
Na hárku je vhodné najprv umiestniť rám s pečiatkou, vyplniť pečiatku, urobiť nejaké nápisy. Potom pomocou výrezov zadajte výkres s požadovanou mierkou.
Ak je potrebné ukázať nejaký uzol objektu na tom istom hárku, potom nie je dôvod ho znovu kresliť v modeli so zväčšenou mierkou. Jednoducho vytvorte ďalší výrez a zobrazte na ňom tento uzol s inou mierkou.
Je pravda, že s takzvanými mimozemskými prvkami budú nejaké ťažkosti. Tento text, typy riadkov, šrafovanie, rozmery atď. Ale o tom v nasledujúcej časti článku o práci s listami v AutoCADe.
Tu je môj príklad s výkresom na hárku. Vzal som rám z modulu SPDS, ktorý si môžete stiahnuť a nainštalovať z webovej stránky spoločnosti Autodesk.
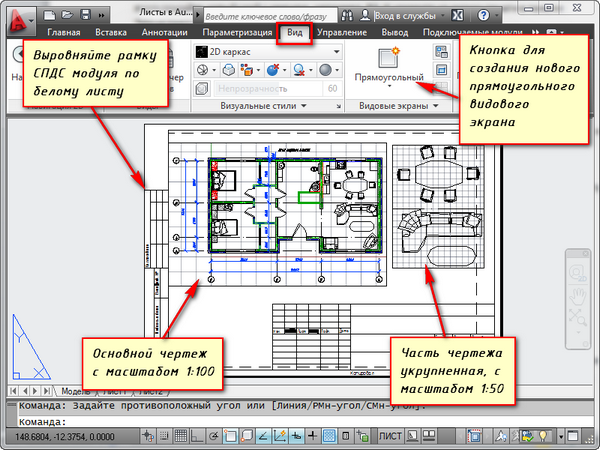
Ďalším pohodlným použitím výrezov na hárku je možnosť zmraziť jednotlivé vrstvy.
Prejdite do zobrazenej oblasti. Dvakrát kliknite na ľavé tlačidlo myši v ráme výrezu. Vyniká hrubou čiarou.
Teraz môžete objekt upravovať.
tj Momentálne ste v modelovom priestore. Pre pohodlie môžete rozšíriť okraj výrezu na celý pracovný priestor. K tomu kliknite na tlačidlo stavového riadka "Rozbaliť obrazovku". Ak sa chcete vrátiť na hárok, kliknite na tlačidlo "Zbaliť Vasekran".
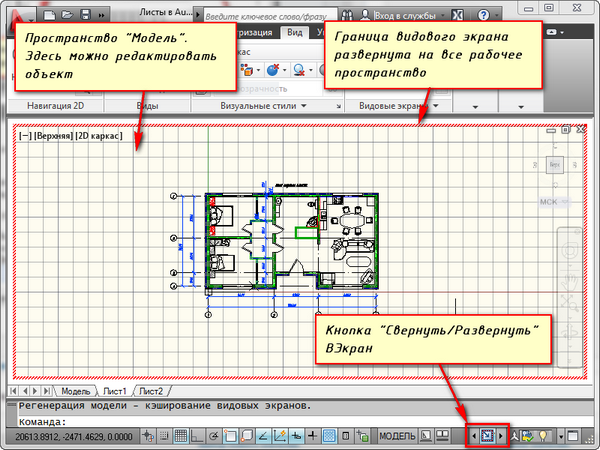
Musíme niektoré vrstvy zmraziť. Napríklad interné oddiely. Kliknite na ikonu zmraziť vrstvu. A vrstva ako zmizne. Ale zmizne len v aktívnom výreze. Na novej obrazovke bude už viditeľná.
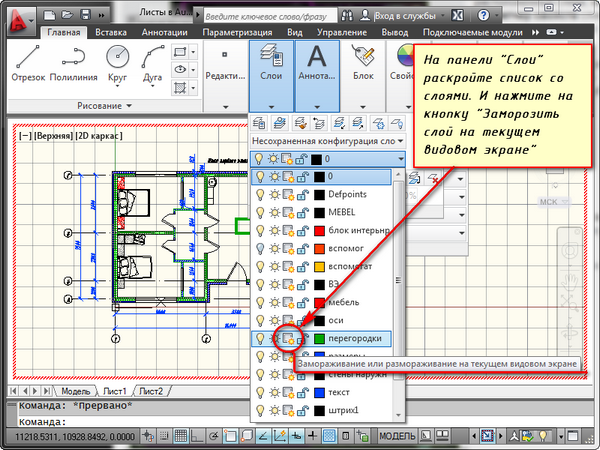
AKO MÔŽETE VYTVORIŤ NOVÝ LIST V AUTOCADE?
Prejdite myšou nad kartu, napríklad list 1. A kliknite pravým tlačidlom myši. Otvorí sa menu pre prácu s listami. Tu vyberte Nový list. Zadajte názov hárku a stlačte "Enter".
Vytvorenie nového hárku v aplikácii AutoCAD je možné vykonať aj zadaním príkazu PLAST.
Budete vyzvaní v príkazovom riadku: "Zadajte parameter pre hárok [Copy / Delete / New / Template / Rename / Save / Install /?]".
V reakcii na to uveďte kľúčové písmeno volania požadovanej voľby príkazu RPML.
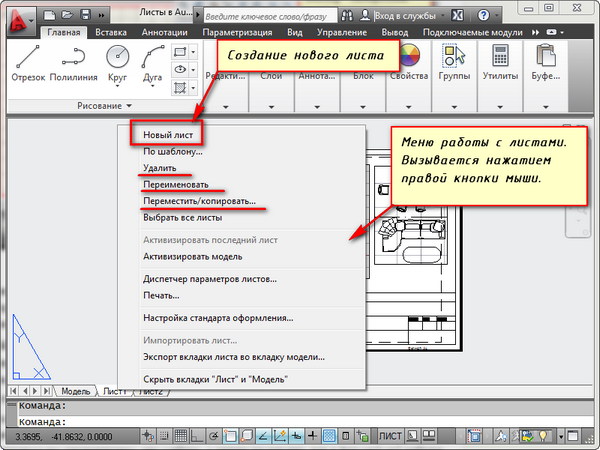
Môžete teda kopírovať, mazať, premenovať listy.
Teraz už viete, ako vytvoriť nový hárok v aplikácii AutoCAD. Môžete tiež uložiť hárok s prispôsobenými nastaveniami ako šablónu a potom ho použiť v ďalšej práci.
Pred akýmkoľvek používateľom AutoCADu je vždy otázkou, ako používať kreslenie modelového priestoru alebo papierového priestoru. Zvyčajne začínajúci používatelia používajú iba modelový priestor. S nárastom úrovne vlastníctva programu začínajú dizajnéri hľadať spôsoby, ako urýchliť a uľahčiť ich prácu. Jeden najviac jednoduchými spôsobmi Zjednodušte si prácu - začnite používať listy.
Existuje mnoho spôsobov, ako zorganizovať prácu s kresbami pri použití modelov a priestorov. Jedným z nich je vytvorenie výkresovej grafiky v modeli a návrh na listoch pomocou výrezov. Navrhujem zvážiť prínosy, ktoré možno získať z používania hárkov.
Schopnosť kresliť v prírodnom meradle 1: 1
Použitie hárkov pre návrh výkresu umožňuje kreslenie v modelovom priestore v prirodzenom merítku 1: 1. S kresbou v reálnom meradle v modelovom priestore môžeme vždy použiť výrezy na vytvorenie výkresu na hárku v ľubovoľnej mierke bez prestavby pôvodného výkresu. Zmena výkresu v modeli automaticky aktualizuje výkres na všetkých listoch.
Jednoduché ovládanie mierky kreslenia
Pre nové a už vytvorené výrezy môžete mierku ľahko zmeniť pomocou rozbaľovacieho zoznamu preddefinovaných hodnôt alebo nastaviť vlastnú hodnotu

To opäť eliminuje potrebu meniť kresbu v modelovom priestore, jeho pôvodné rozmery zostanú nezmenené.
Umiestnenie rôznych častí výkresu na jeden list
Pomocou výrezov môžeme usporiadať časti výkresu na list, čo je pre nás výhodné. V tomto prípade zostane výkres v priestore modelu ako jeden. Taktiež, ak je potrebné vytvoriť externý pohľad v mierke väčšej ako hlavný výkres, potom v hárku je ľahké to urobiť pomocou výrezu s okrajom pozdĺž objektu. Ak pracujete iba v modelovom priestore, potom je možné vytvorenie detailného zobrazenia možné len skopírovaním požadovanej časti výkresu, odstránením nepotrebných prvkov, zmenou veľkosti na požadovanú veľkosť. Súčasne, ak je potrebné zmeniť hlavné zobrazenie, externý pohľad bude musieť byť znovu prepracovaný. Táto rutinná práca vám umožňuje vyhnúť sa hárku s výrezmi.
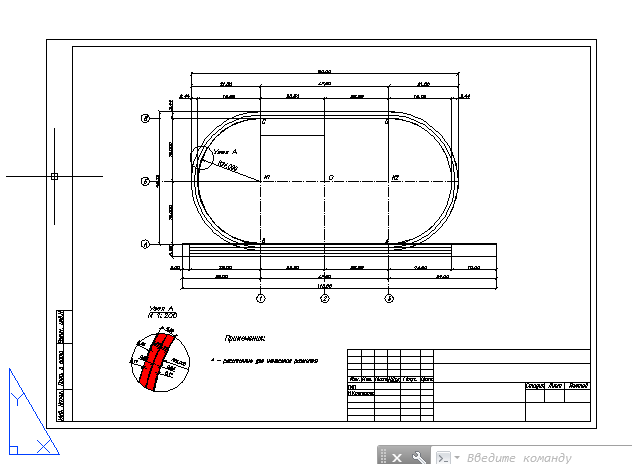
Rôzne orientácie rovnakého obrazu na rôznych listoch
Každý výrez môže mať svoj vlastný uhol otočenia, ktorý umožňuje vytvárať rôzne výkresy. Napríklad v spodnej časti výkresu bude obraz objektu s horizontálnou orientáciou a na druhom obrázku - so skutočnou orientáciou na sever, ako vo všeobecnom pláne.
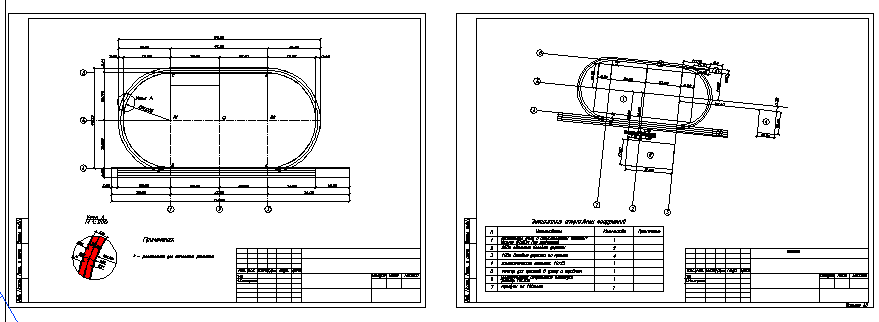
Rôzne pohľady na kresbu na jednom hárku
V aplikácii AutoCAD môžete v Správcovi hladín prispôsobiť možnosti zobrazenia pre každú vrstvu v každom konkrétnom výreze. To napríklad umožňuje skryť časť obrázka v zobrazení výkresu jednoduchým vypnutím určitých vrstiev, zobraziť šrafovanie v detailnom zobrazení, ale skryť ho v hlavnom zobrazení. To je veľká pomoc pri návrhu výkresov.

Použitie anotačných stupníc
Dokonca aj keď chcete kresliť výkres v priestore modelu, napríklad zadať rozmery a nápisy, stále musíte použiť hárky. Pomocou škály anotácií môžete zobraziť výkres na hárku v rôznych mierkach, pričom veľkosť anotačných objektov (veľkosti, nápisy atď.) Zostane nezmenená. Vyhnete sa tak problému, ako je znázornené na obrázku.
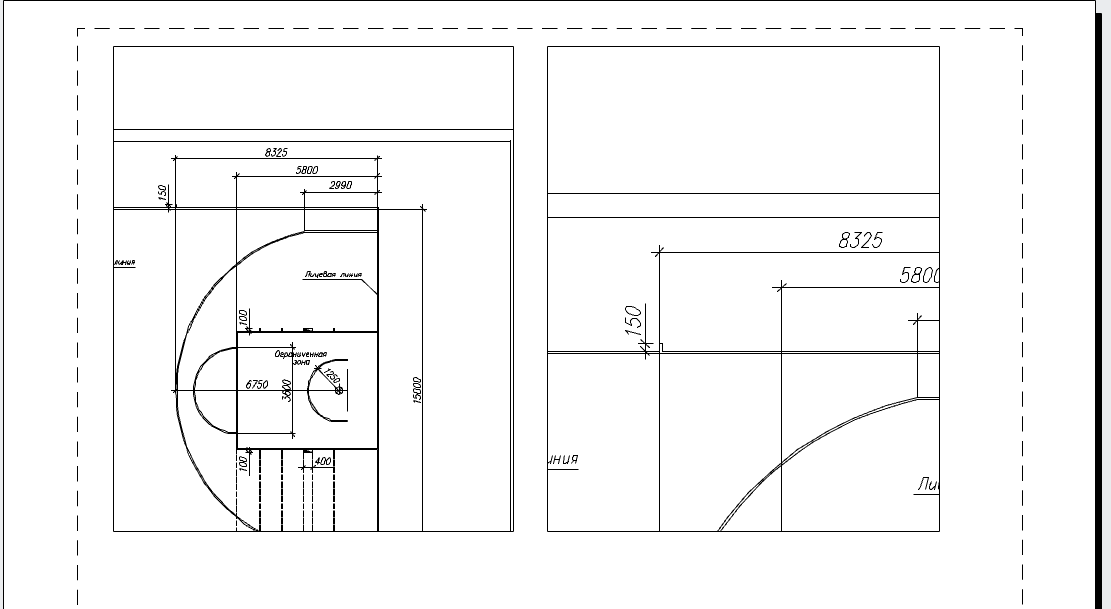
Jednoduchá tlač
Tlač z papierového priestoru je najjednoduchšia úloha. Keď spustíte príkaz Print v okne s nastaveniami, okamžite sa zistí, že je potrebné vytlačiť hárok v mierke 1: 1 (nemusíte vybrať oblasť tlače a upraviť mierku a polohu na hárku, ako je to potrebné pri tlači z priestoru modelu). Stačí kliknúť na tlačidlo OK a prejsť do tlačiarne pre tlač!
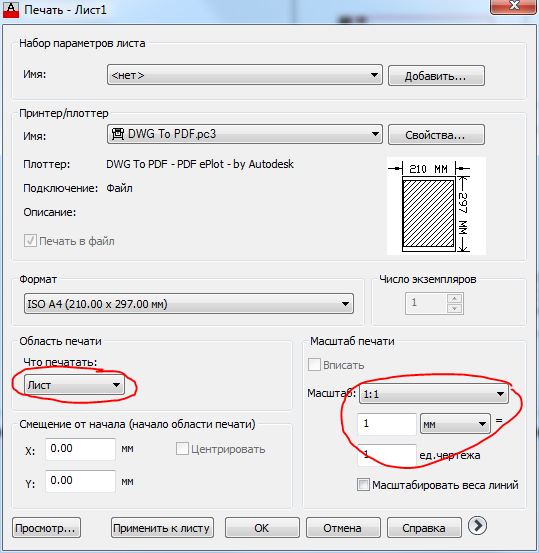
Schopnosť používať spojivo
Manažér spojiva je skvelý nástroj, ktorý vám umožňuje spravovať výkresy v rámci celého projektu. Listy výkresov z niekoľkých súborov môžu byť zahrnuté v jednom spojive. Filtréri nepracujú s údajmi z modelového priestoru, len s listami, preto len tí, ktorí používajú listy v práci, ocenia všetky svoje výhody.
Teraz je všetko pripravené na prenos hlavného názvu a rámčeka zo vzorového listu do rozloženia. Ak chcete začať, presuňte rám, pretože je to jednoduchý obdĺžnik.
1. Ak je režim MODEL zapnutý, kliknutím na príslušné tlačidlo v stavovom riadku prepnete do pracovného režimu v priestore hárku, to znamená v režime úprav hárku listu LIST .
2. Spustite nástroj Obdĺžnik , napríklad zadaním obdĺžnika do príkazového okna.
3. Ako odpoveď na výzvu na zadanie súradníc prvého rohu zadajte hodnotu 0.0.
4. AutoCAD ponúkne nastavenie súradníc druhého rohu. Zadajte 408,4, 572,4. Obdĺžnik sa objaví na hárku rozloženia (obr. 13.7), ktorého rozmery zodpovedajú veľkosti potlačenej plochy, znázornenej čiarkovane (pozri obr. 13.7 z obr. 13.5).
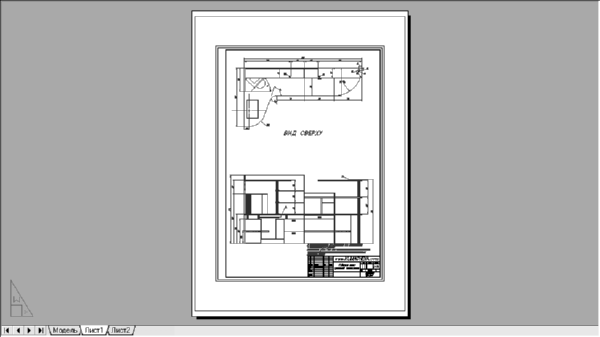
Obr. 13.7 Obdĺžnik, ktorý má rovnakú veľkosť ako oblasť tlače.
Rada. Každá tlačiareň alebo ploter má tlačiteľnú plochu s veľkosťou, ktorá môže závisieť od zvoleného formátu. Ak chcete zistiť túto veľkosť, kliknite pravým tlačidlom myši na kartu Hárok1, v kontextovej ponuke vyberte položku Správca nastavení hárkov a kliknite na tlačidlo Zmeniť v Správcovi listov zoznamu, ktorý sa otvorí (pozrite Obrázok 13.4). Vo výslednom okne Nastavenia hárku - List1 (pozri Obrázok 13.3) kliknite na tlačidlo Vlastnosti , ktoré sa nachádza vpravo od vybratého názvu tlačového zariadenia v zozname. Zobrazí sa okno Editor nastavení plotru . Prejdite na kartu Zariadenie a dokument , rozbaľte skupinu Vlastné formáty a kalibračné parametre a vyberte možnosť Zmeniť . V spodnej časti okna vyhľadajte požadovaný formát a pod zoznamom v textovom poli Zmena štandardných veľkostí papiera sa zobrazí veľkosť tlačovej oblasti pre vybraté tlačové zariadenie a zvolený formát (Obr. 13.8). Potom zatvorte všetky okná opakovaným stlačením klávesu Esc.

Obr. 13.8 Okno Editor nastavení plotru umožňuje zistiť veľkosť tlačiteľnej oblasti pre vybratý formát a tlačové zariadenie.
5. Riadok výsledného obdĺžnika je potrebné posunúť smerom dovnútra o 1 mm tak, aby sa čiary rámov vytlačili. Použite na to príkaz Podobnosť a potom odstráňte zdrojový obdĺžnik.
6. Pomocou príkazu Explode rozdeľte obdĺžnik na samostatné segmenty a potom posuňte ľavú zvislú čiaru smerom dovnútra o vzdialenosť, ktorá poskytuje požadovanú vnútornú veľkosť oblasti uzavretej v ráme. Táto veľkosť sa dá vypočítať pomocou vzorca Wpa - 2 × 1 - (Wf - (5 + 20), kde Wpa je šírka vytlačenej plochy a Wf je šírka formátu. Nahradením hodnôt pre vybraný formát a plotter vo vzorci dostaneme hodnotu posunu 408,4 - 2 × 1 - (420 - (5 + 20)) = 11,4 mm.
7. Odstráňte pôvodnú zvislú čiaru, orežte extra horizontálne segmenty pomocou príkazu Orezať a zlúčte nový riadok so zvyškom riadkov rámca pomocou režimu Zatvoriť príkazu Polred .
8. Znova spustite príkaz Polred , napríklad zadaním prd alebo jednoducho stlačením klávesu Enter ho zopakujte a vyberte výsledný obdĺžnik. Zadajte Šírka alebo jednoducho presuňte sa do režimu detekcie šírky krivky a potom zadajte 1, aby bola línia krivky široká 1 mm.
9. Stlačením klávesu Enter vykonajte príkaz Polred .
10. Kliknutím na štítok tohto listu prejdite na hárok Model.
AKO MÔŽETE VYTVORIŤ NOVÝ LIST V AUTOCADE?Budete vyzvaní v príkazovom riadku: "Zadajte parameter pre hárok [Copy / Delete / New / Template / Rename / Save / Install /?