Як створити нестандартний формат аркуша в Автокад. Переваги від використання листів в AutoCAD
- Як створити нестандартний формат аркуша в Автокад. Переваги від використання листів в AutoCAD У...
- Можливість креслити в натуральному масштабі 1: 1
- Легкий контроль над масштабом креслення
- Размещзеніе різних частин креслення на одному аркуші
- Різні орієнтації одного і того ж зображення на різних аркушах
- Різні уявлення креслення на одному аркуші
- Використання аннотатівних масштабів
- Легка друк
- Можливість використання підшивок
Як створити нестандартний формат аркуша в Автокад. Переваги від використання листів в AutoCAD
У сьогоднішньому уроці поговоримо про просторі "Лист" в AutoCAD, створенні нових листів і про роботу з ними.
В AutoCAD передбачено два робочих простору для роботи з кресленнями. Це простір "Модель" та "Лист". Всі побудови виробляються в моделі. А простір листа в AutoCAD використовується для компонування креслення перед виведенням на друк.
При цьому зручно креслити в просторі моделі всі об'єкти з масштабом 1: 1, а вже на аркушах масштабувати і оформляти креслення. Тут є, звичайно, свої особливості. Але ми їх розглянемо в іншому уроці.
Перехід на лист здійснюється за допомогою закладок під графічної зоною креслення. Можна створювати кілька листів з різними компонуваннями. Але за замовчуванням їх завжди створено два - це Лист 1 і Лист 2.
При переході на одну з вкладок аркушів, як правило, з'являється діалогове вікно Диспетчер наборів параметрів листів. Служить як раз для настройки листів перед виведенням на друк.
Закрийте його поки, ми його розглянемо в наступному уроці.
Тепер перед нами білий аркуш з пунктирною рамкою і прямокутник, в якому знаходиться наш креслення.
Так ось ... Білий аркуш - це наш аркуш паперу, на якому все буде виводитися на друк. Пунктирна рамка задає видиму область друку. Прямокутник з кресленням всередині - це видовий екран.
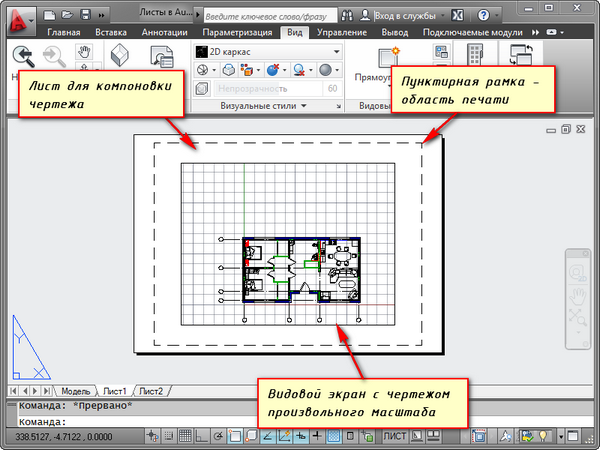
Видовий екран - це свого роду зафіксований вид креслення або його частини з простору моделі. Причому можна зафіксувати різні види одних і тих же об'єктів, наприклад, план поверху з несучими стінами і перегородками або план поверху тільки з несучими стінами. Ці види можна розташувати на одному аркуші або на різних. Це дуже жирний плюс у використанні листів в AutoCAD.
За замовчуванням на аркуші вже створений один видовий екран. І креслення з простору моделі представлений в ньому в довільному масштабі.
Сам прямокутник видового екрану можна збільшувати або розтягувати за допомогою ручок. А потім вибирати масштаб, з яким повинен бути представлений креслення на аркуші. Для цього виділяємо видовий екран і задаємо потрібний масштаб. Я для свого прикладу візьму 1: 100.
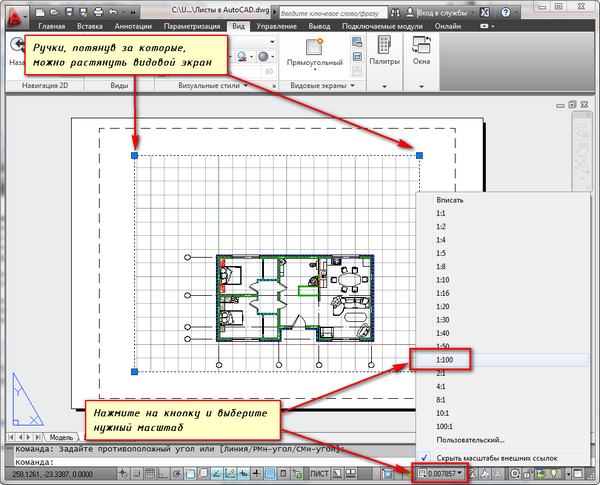
Шар, в якому розташований прямокутник видового екрану, можна зробити не друкується. При цьому сама рамка залишиться видимої на аркуші, але при друку на папері вона не буде видна. Для цього створіть новий шар з ім'ям, наприклад, ВЕ. І натисніть на іконку друку в диспетчері властивостей шарів.
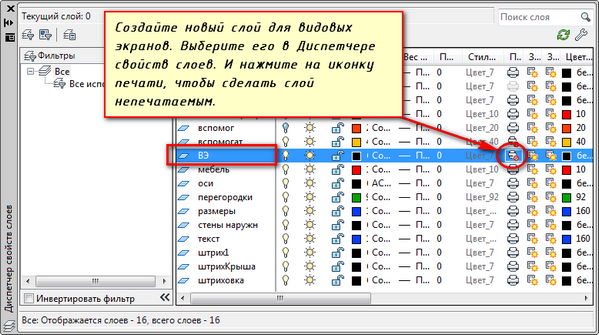
На аркуші зручно спочатку розміщувати рамку зі штампом, заповнювати штамп, робити якісь написи. Потім вписувати креслення з потрібним масштабом за допомогою видових екранів.
Якщо треба на цьому ж аркуші показати якийсь вузол об'єкта, то немає сенсу його прокреслюють в моделі ще раз з укрупненим масштабом. Досить просто створити ще один видовий екран і вивести на ньому цей вузол з іншим масштабом.
Правда, тут виникнуть певні труднощі з так званими внемасштабнимі елементами. Це текст, типи ліній, штрихування, розміри і т.д. Але про це в наступній частині статті про роботу з листами в AutoCAD.
Ось мій приклад з кресленням на аркуші. Рамку я взяв з СПДС модуля, який можна завантажити і встановити з сайту Autodesk.
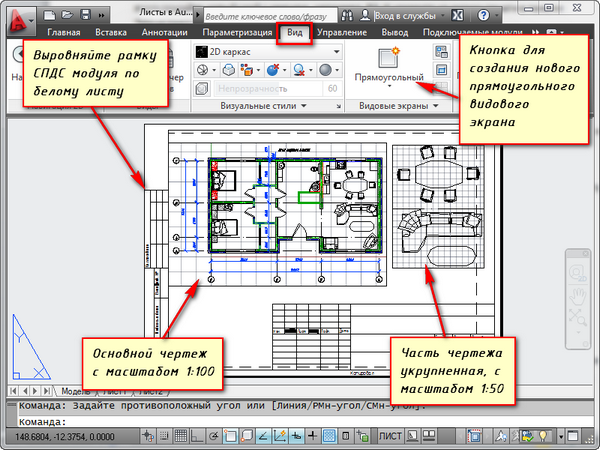
Ще одне зручне використання видових екранів на аркуші - це можливість заморозки окремих шарів.
Заходимо в видовий екран. Для цього проводимо подвійне клацання лівої кнопки миші всередині рамки видового екрану. Вона виділяється жирною лінією.
І тепер тут можна редагувати об'єкт.
Тобто в даний момент Ви знаходитесь в просторі моделі. Для зручності можна розгорнути кордон видового екрану на весь робочий простір. Для цього натисніть на панелі стану кнопку "Розгорнути ВЕкран". Для повернення до листа натисніть кнопку "Згорнути ВЕкран".
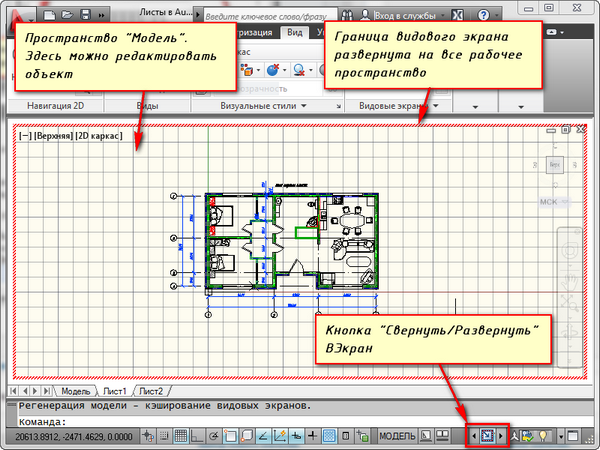
Нам треба заморозити деякі з шарів. Наприклад, внутрішні перегородки. Натискаємо на значок заморозки шару. І шар як би зникає. Але він зникає тільки в активному видовому екрані. У новому ж екрані він буде вже видно.
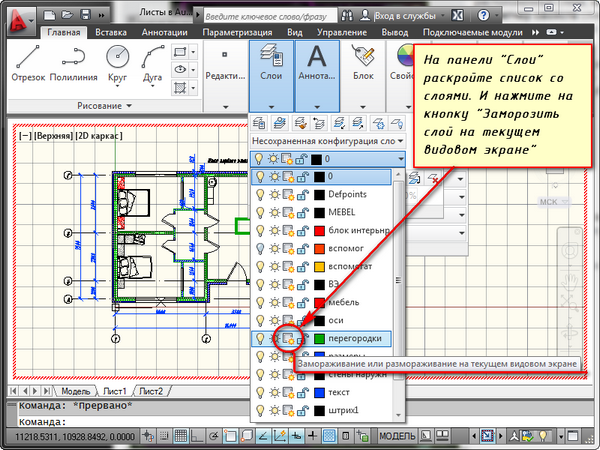
А ЯК ЖЕ СТВОРИТИ НОВИЙ ЛИСТ У AUTOCAD?
Наведіть курсор миші на вкладку, наприклад, листа 1. І натисніть правою кнопкою миші. Відкриється меню роботи з листами. Тут виберіть пункт Новий лист. Вкажіть ім'я Ліста і натисніть "Enter".
Створення нового листа в AutoCAD також можна зробити, ввівши команду РЛІСТ.
З'явиться запит в командної рядку: "Введіть параметр для листа [Копіювати / Видалити / Новий / Шаблон / Перейменувати / Зберегти / встановити /?]".
У відповідь на нього вкажіть ключову букву виклику потрібної опції команди РЛІСТ.
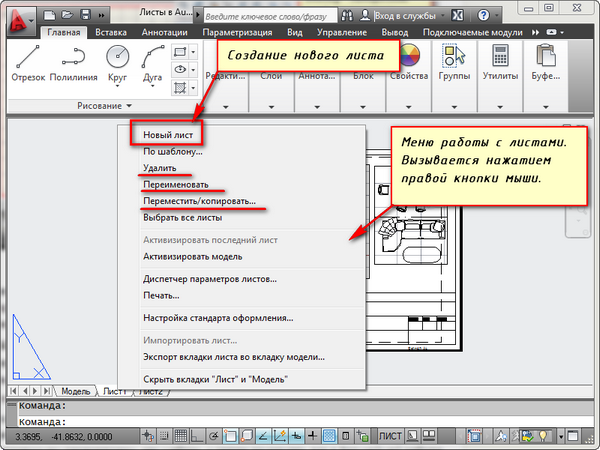
Таким чином, Ви можете копіювати, видаляти, перейменовувати листи.
Тепер Ви знаєте, як створити новий лист в AutoCAD. А також можете зберегти лист з налаштованими параметрами, як шаблон, і потім застосовувати його в подальшій роботі.
Перед будь-яким користувачем AutoCAD завжди постає питання вибору використання для креслення простору моделі або простору листа. Зазвичай, починаючі користувачі використовують тільки простір моделі. З підвищенням рівня володіння програмою проектувальники починають шукати шляхи прискорення і полегшення своєї роботи. один самих простих способів значно спростити собі роботу - почати користуватися листами.
Існує багато способів організації роботи з кресленнями з одночасним використанням просторів моделі і листа. Один з них - створення графіки креслення в моделі, а оформлення на аркушах за допомогою видових екранів. Пропоную розглянути переваги, які можна отримати від використання листів.
Можливість креслити в натуральному масштабі 1: 1
Використання листів для оформлення креслення дозволяє креслити в просторі моделі в натуральному масштабі 1: 1. Маючи в просторі моделі креслення в реальному масштабі ми завжди можемо за допомогою видових екранів сформувати креслення на аркуші в будь-якому потрібному масштабі без перестроювання вихідного малюнка. Зміна креслення в моделі призведе до автоматичного оновлення креслення на всіх аркушах.
Легкий контроль над масштабом креслення
Для нових та вже створених видових екранів можна легко поміняти масштаб за допомогою списку встановлених значень, або задати своє значення
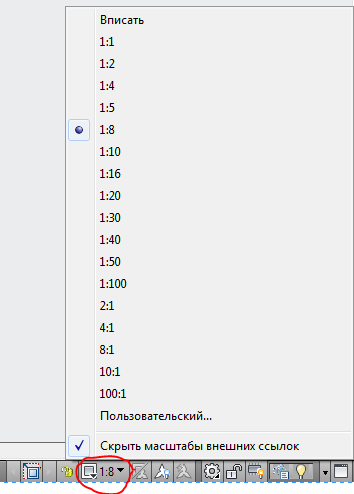
Це, знову ж таки, виключає необхідність зміни креслення в просторі моделі, його вихідний масштаб залишиться незмінним.
Размещзеніе різних частин креслення на одному аркуші
За допомогою видових екранів ми можемо розташувати на аркуші частини креслення так, як зручно нам. При цьому в просторі моделі креслення залишиться єдиним цілим. Також, якщо є необхідність створити внесений вид в в масштабі, більшому, ніж основне креслення, то в листі це зробити легко за допомогою видового екрану з кордоном по об'єкту. Якщо працювати тільки в просторі моделі, то створення виносного виду можливо тільки шляхом копіювання потрібної частини креслення, видалення зайвих елементів, масштабування до потрібних розмірів. При цьому, якщо виникне необхідність змінити основний вид, то внесений вид доведеться переробляти заново. Такий рутинної роботи дозволяє уникнути лист з видовими екранами.
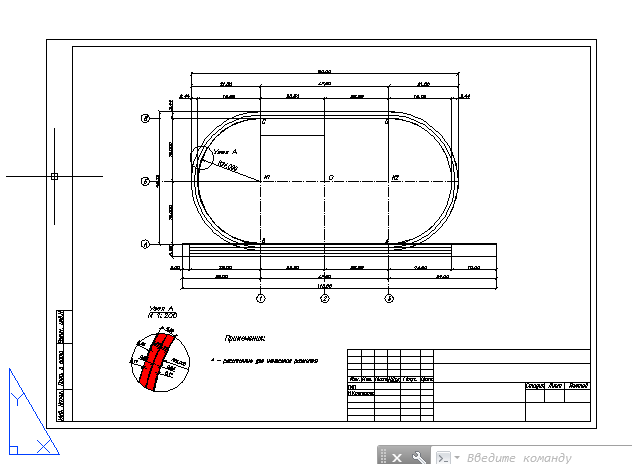
Різні орієнтації одного і того ж зображення на різних аркушах
Кожен видовий екран може мати власний кут повороту, що дозволяє створювати різні креслення. Наприклад, на дном кресленні зображення об'єкта буде з горизонтальною орієнтацією, а на другому - з істинною орієнтацією на північ, як на генплані.
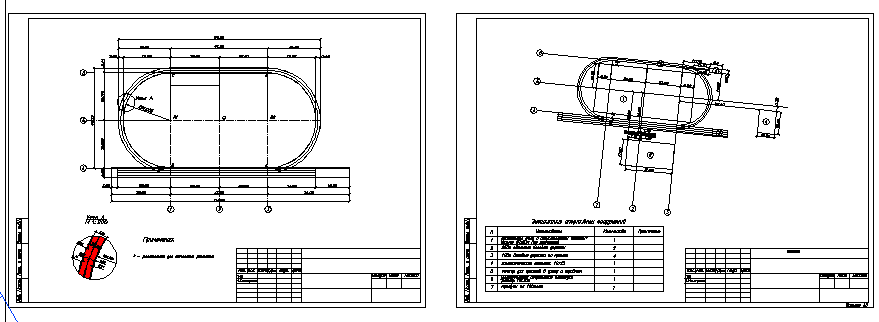
Різні уявлення креслення на одному аркуші
В AutoCAD в Менеджері шарів існує можливість налаштувати параметри відображення кожного шару на кожному конкретному видовому екрані. Це дозволяє, наприклад, приховати частину зображення на вигляді креслення шляхом простого виключення певних верств, відобразити штрихування на виносному вигляді, але приховати її на основний вид. Це величезна підмога в офомленіі креслень.

Використання аннотатівних масштабів
Навіть якщо ви хочете оформляти креслення в пространтве моделі, наприклад, нанести розміри і написи, вам все одно є сенс використовувати листи. За допомогою масштабів анотацій ви зможете вивести на лист своє креслення в різних масштабах, при цьому розмір аннотатівних об'єктів (розмірів, написів та ін.) Залишиться незмінним. Це дозволить уникнути проблеми, як на малюнку
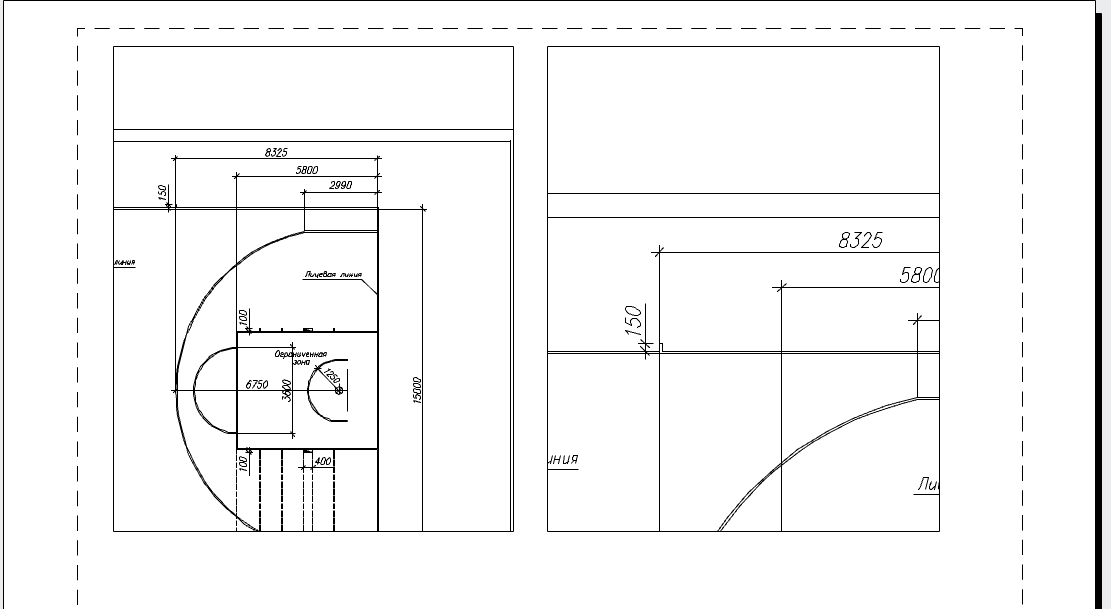
Легка друк
Друк з простору листа - елементарна задача. При запуску команди Друк у вікні настройки відразу буде визначено, що потрібно друкувати лист в масштабі 1: 1 (не потрібно вибирати область друку і підбирати масштаб і положення на аркуші, як це потрібно робити при друку з простору моделі). Досить натиснути кнопку ОК і йти до принтера за відбитком!
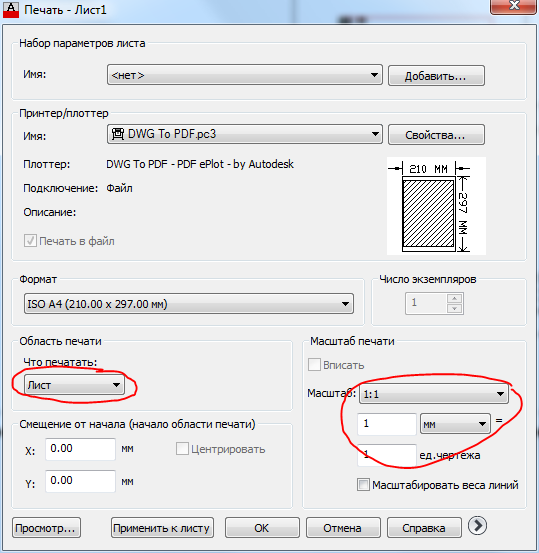
Можливість використання підшивок
Диспетчер підшивок - відмінний інструмент, який дозволяє керувати кресленнями в рамках цілого проекту. В одну підшивку можуть бути включені листи креслень з декількох файлів. Підшивки не працюють з даними з простору моделі, тільки з листами, тому оцінити всі їх переваги можуть лише ті, хто використовує листи в роботі.
Тепер все готово для того, щоб перенести основний напис і рамку з листа моделі на лист компонування. Для початку перенесемо рамку, оскільки вона являє собою простий прямокутник.
1. Якщо включений режим МОДЕЛЬ, клацніть на відповідній кнопці-індикаторі в рядку стану, щоб перейти до режиму роботи в просторі листа, тобто режиму редагування листа компонування ЛИСТ.
2. Запуск інструмент Прямокутник, наприклад, ввівши в командному вікні прямоку.
3. У відповідь на запрошення задати координати першого кута, введіть 0,0.
4. AutoCAD запропонує задати координати другого кута. Введіть 408.4, 572.4. На аркуші компонування з'явиться прямокутник (рис. 13.7), розміри якого відповідають розмірам друкованої області, представленої штриховими лініями (порівняйте рис. 13.7 з рис. 13.5).
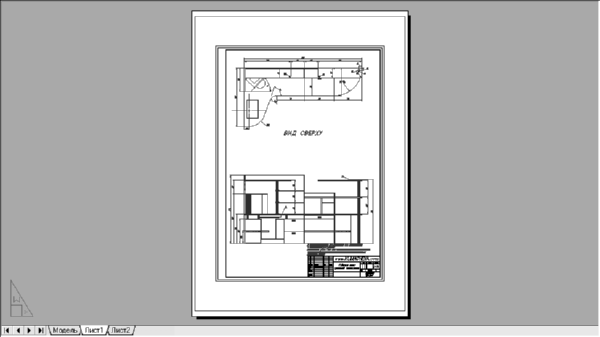
Мал. 13.7 Прямокутник, що співпадає за розмірами з друкованої областю
Порада. У кожного принтера або графопостроителя печатаемая область має свій розмір, який може залежати від обраного формату. Для того щоб дізнатися цей розмір, клацніть правою кнопкою миші на ярличку Лист1, виберіть з контекстного меню команду Диспетчер параметрів листів і клацніть у вікні Диспетчер параметрів листів на кнопці Змінити (див. Рис. 13.4). У вікні Параметри листа - Лист1 (див. Рис. 13.3) клацніть на кнопці Властивості, яка знаходиться праворуч від обраного в списку Ім'я пристрою друку. На екрані з'явиться вікно Редактор параметрів плоттера. Перейдіть в ньому на вкладку Пристрій і документ, розкрийте групу параметрів Нестандартні формати і калібрування і виберіть в ній параметр Зміна. Знайдіть у списку розташованої в нижній частині вікна області Зміна стандартних форматів листа потрібний вам формат, і під списком в текстовій області Зміна стандартних форматів листа ви побачите значення розміру друкованої області для вибраного пристрою друку і обраного формату (рис. 13.8). Потім закрийте всі вікна, послідовно натиснувши кілька разів Esc.

Мал. 13.8 Вікно Редактор параметрів плоттера дозволяє з'ясувати розмір друкованої області для обраного формату і друкувального пристрою
5. Потрібно змістити лінію отриманого прямокутника всередину на 1 мм, щоб лінії рамки виводилися на друк. Скористайтеся для цього командою Подоба, а потім видаліть вихідний прямокутник.
6. Розбийте прямокутник на окремі сегменти за допомогою команди Розчленувати, а потім перемістіть ліву вертикальну лінію всередину на відстань, яке забезпечить потрібний внутрішній розмір області, охопленої рамкою. Цей розмір можна розрахувати за формулою Wpa - 2 × 1 - (Wf - (5 + 20), де Wpa - ширина друкованої області, а Wf - ширина формату. Підставляючи в формулу значення для обраного формату і графопостроителя, отримуємо величину зсуву, що дорівнює 408.4 - 2 × 1 - (420 - (5 + 20)) = 11.4 мм.
7. Видаліть вихідну вертикальну лінію, обріжте зайві горизонтальні сегменти за допомогою команди Обрізати і об'єднайте нову лінію з іншими лініями рамки за допомогою режиму Замкнути команди Полред.
8. Знову запустіть команду Полред, наприклад, ввівши прд або просто натиснувши Enter для її затримки, а виберіть отриманий прямокутник. Введіть Ширина або просто ш для переходу в режим визначення ширини полілінії, а потім введіть 1, щоб полілінія придбала ширину 1 мм.
9. Натисніть Enter для завершення команди Полред.
10. Перейдіть на лист Модель, клацнувши на ярлику цього листа.
А ЯК ЖЕ СТВОРИТИ НОВИЙ ЛИСТ У AUTOCAD?З'явиться запит в командної рядку: "Введіть параметр для листа [Копіювати / Видалити / Новий / Шаблон / Перейменувати / Зберегти / встановити /?