როგორ შევქმნათ საბაჟო ფურცელი AutoCAD- ში. უპირატესობები ფურცლების გამოყენებით AutoCAD- ში
- როგორ შევქმნათ საბაჟო ფურცელი AutoCAD- ში. უპირატესობები ფურცლების გამოყენებით AutoCAD- ში დღევანდელ...
- ბუნებრივი მასშტაბი 1: 1
- მარტივი კონტროლი ნახაზი მასშტაბით
- ერთი ფურცლის შედგენის სხვადასხვა ნაწილის განთავსება
- განსხვავებული ორიენტაცია იმავე სურათის სხვადასხვა ფურცლებზე
- ერთი ფურცლის ხატვის განსხვავებული შეხედულებები
- ანოტაციური მასშტაბების გამოყენება
- მარტივი ბეჭდვა
- სავალდებულო გამოყენების უნარი
როგორ შევქმნათ საბაჟო ფურცელი AutoCAD- ში. უპირატესობები ფურცლების გამოყენებით AutoCAD- ში
დღევანდელ გაკვეთილში ჩვენ ვსაუბრობთ "Sheet" სივრცეში AutoCAD- ში, შეიქმნას ახალი ფურცლები და მათთან მუშაობა.
AutoCAD- ს აქვს ორი სამუშაო ადგილი ნახატებთან მუშაობისთვის. ეს სივრცე არის "მოდელი" და "ფურცელი". ყველა მშენებელი მზადდება მოდელის მიხედვით. ფურცლის სივრცეში AutoCAD- ში გამოიყენება დასაბეჭდად ნახაზის შედგენა.
ეს არის მოსახერხებელი მიაპყროს მოდელის სივრცეში ყველა ობიექტი მასშტაბით 1: 1, და უკვე ფურცლები მასშტაბის და მოწყობა ნახაზი. არსებობს, რა თქმა უნდა, საკუთარი თვისებები. მაგრამ მათ სხვა გაკვეთილში გავითვალისწინებთ.
ფურცლის გადასვლა ხდება ნახაზების გამოყენებით ნახაზის გრაფიკული ფართობით. თქვენ შეგიძლიათ შექმნათ სხვადასხვა ფურცლები სხვადასხვა ფორმატისთვის. მაგრამ ყოველთვის არის ყოველთვის ორი მათგანი - Sheet 1 და Sheet 2.
ფურცლების ერთ-ერთ ჩანართზე გადასვლისას, როგორც წესი, გამოჩნდება ფურცლის პარამეტრის პარამეტრების მენეჯერი დიალოგური ფანჯარა. ემსახურება მხოლოდ შეცვალოს ფურცლები სანამ ბეჭდვა.
დახურვა ახლა, ჩვენ შევხედავთ მას შემდეგი გაკვეთილი.
ახლა ჩვენ გვაქვს თეთრი ფურცელი dotted ჩარჩო და მართკუთხედი, რომელშიც ჩვენი ნახაზი მდებარეობს.
ასე რომ ... თეთრი ფურცელი არის ჩვენი ფურცელი, რომელზეც ყველაფერი დაიბეჭდება. Dotted ჩარჩო განსაზღვრავს თვალსაჩინო ბეჭდვას. ხატვის შიგნით მართკუთხედი არის ხედვა.
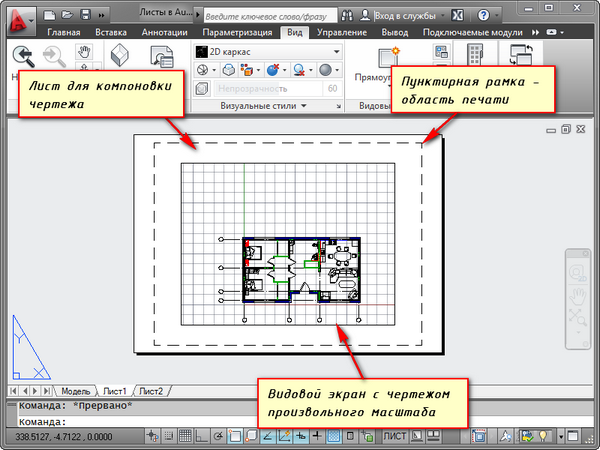
ნახტომი არის ნახაზის ან ნახვის სივრცის საწყისი ნაწილის ფიქსირებული ხედი. და თქვენ შეგიძლიათ დაფიქსირება სხვადასხვა ტიპის იგივე ობიექტები, მაგალითად, სართული გეგმა ტარების კედლები და ტიხრები ან იატაკის გეგმა მხოლოდ დატვირთვის მქონე კედლებით. ეს სახეობები შეიძლება განთავსდეს ერთ ფურცზე ან სხვადასხვა პირობაზე. ეს არის ძალიან მსუქანი პლუს ფურცლების გამოყენება AutoCAD- ში.
თავდაპირველად, ერთი ნახტომი უკვე შეიქმნა ფურცელზე. მასში წარმოდგენილია მოდელის სივრცის ნახატი თვითნებური მასშტაბით.
ხედვის მართკუთხედი შეიძლება გაიზარდოს ან გადაჭიმული გამოყენებით სახელურები. და შემდეგ აირჩიე მასშტაბი, რომელზეც ნახაზი უნდა იყოს წარმოდგენილი ფურცელზე. ამისათვის შეარჩიეთ ნახატი და დააყენეთ სასურველი მასშტაბი. ჩემი მაგალითი, მე 1: 100 მიიღებს.
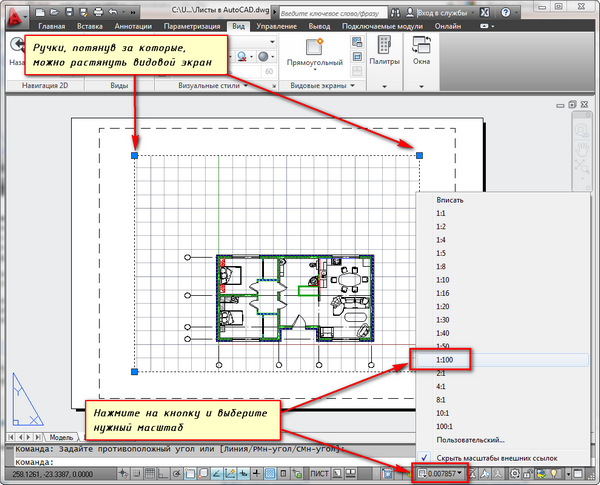
ფენა, რომელშიც განლაგების მართკუთხედი მდებარეობს, შეუძლებელია. ამავე დროს, ჩარჩო თავად დარჩება ხილული ფურცელზე, მაგრამ ქაღალდზე დაბეჭდილი არ ჩანს. ამისათვის შექმენით ახალი ფენა სახელით, მაგალითად, RE. და დააჭირეთ ბეჭდვითი ხატი Layer თვისებები მენეჯერი.
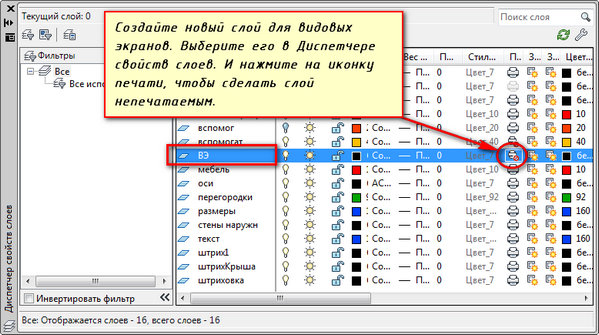
ფურცელზე მოსახერხებელია პირველი ჩარჩოს შტამპი, შეავსოთ შტამპი, გააკეთოს წარწერები. შემდეგ შეყვანა სასურველი მასშტაბით, ხედებით.
თუ საჭიროა იმავე ფურცელზე ობიექტის ზოგიერთი კვანძის ჩვენება, მაშინ არ არსებობს იმის მიზეზი, რომ ეს მოდელი კიდევ უფრო გაფართოვდეს. უბრალოდ შექმნათ სხვა ხედვა და აჩვენე ეს კვანძი სხვადასხვა მასშტაბით.
მართალია, გარკვეული სირთულეები იქნება ე.წ. ეს ტექსტი, ხაზი ტიპის, გამოჩეკვის, ზომები და ა.შ. მაგრამ ამის შესახებ სტატიის შემდეგ ნაწილში AutoCAD- ში ფურცლებთან მუშაობის შესახებ.
აქ არის ჩემი მაგალითი ფურცელზე. მე მივიღე ჩარჩო საწყისი SPDS მოდული, რომელიც შეიძლება გადმოწერილი და დამონტაჟებული Autodesk ნახვა.
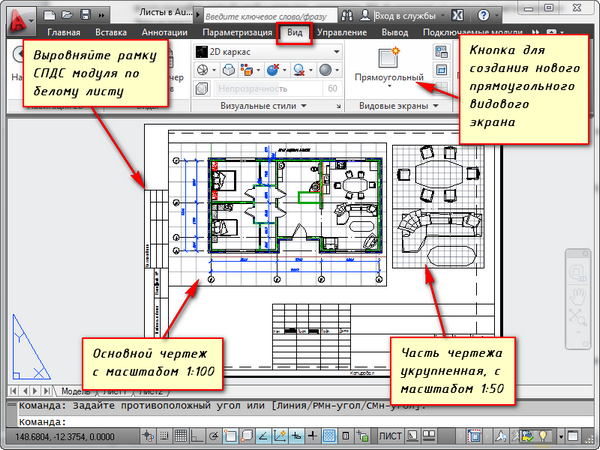
ფურცლის თვალსაზრისის კიდევ ერთი მოსახერხებელი გამოყენება არის ინდივიდუალური ფენის გაყინვის უნარი.
გადადით სათვალთვალოში. ამისათვის, ორჯერ დააჭირეთ მაუსის მარცხენა ღილაკს შიგნით ფარგლებში viewport. იგი გამოირჩევა სქელი ხაზით.
ახლა შეგიძლიათ ობიექტის რედაქტირება.
ანუ თქვენ ამჟამად მოდელის სივრცეში ხართ. კომფორტისთვის, შეგიძლიათ გაზარდოთ მთლიანი სამუშაო სივრცის სანახავად. ამისათვის დააწკაპუნეთ ბარის ღილაკზე "გაფართოების ეკრანი". ფურცლის დასაბრუნებლად, დააჭირეთ "Collapse Vasekran".
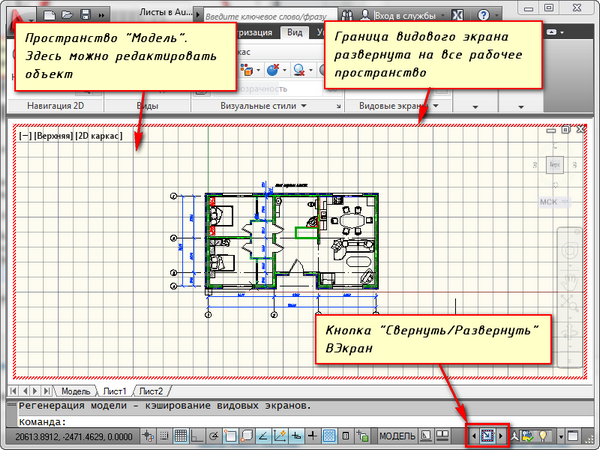
ჩვენ უნდა გავათავისუფლოთ ზოგიერთი ფენა. მაგალითად, შიდა დანაყოფები. დაწკაპეთ გაყინვის ფენის ხატი. და ფენა, როგორც ეს ქრება. მაგრამ ეს მხოლოდ ქრონოგრაფიაში ქრება. ახალ ეკრანზე ეს უკვე გამოჩნდება.

��ოგორ შეგიძლიათ შექმნათ ახალი ფურცელი ავტორში?
Hover მაუსის მეტი tab, მაგალითად, ფურცელი 1. და მარჯვენა ღილაკით. ფურცლებთან მუშაობის მენიუ გაიხსნება. აქ არის ახალი ფურცელი. მიუთითეთ ფურცლის სახელი და დააჭირეთ "Enter".
AutoCAD- ში ახალი ფურცლის შექმნა შესაძლებელია PLAST- ის ბრძანებაში შესვლის გზით.
��რძანებათა სტრიქონით გამოგიგზავნით: "შეიყვანეთ პარამეტრი ფურცლისთვის [ასლი / წაშლა / ახალი / თარგი / გადარქმევა / შენახვა / ინსტალაცია /?]".
ამის საპასუხოდ მიუთითეთ RPML ბრძანების სასურველი ვარიანტის ზარის გასაღები.
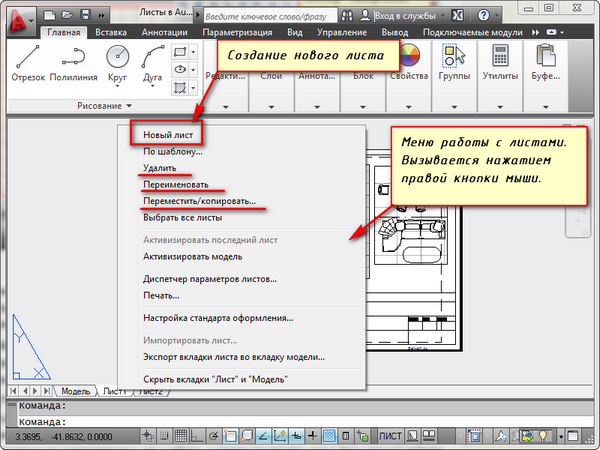
ამდენად, შეგიძლიათ კოპირება, წაშლა, გადარქმევა ფურცლები.
ახლა თქვენ იცით, როგორ შექმნათ ახალი ფურცელი AutoCAD- ში. ასევე შეგიძლიათ შეინახოთ ფურცელი მორგებული პარამეტრების სახით, როგორც თარგი და შემდეგ გამოიყენეთ იგი შემდგომში.
AutoCAD- ის ნებისმიერ მომხმარებელს ნებისმიერ დროს, ყოველთვის არსებობს კითხვა, თუ როგორ უნდა გამოვიყენოთ მოდელის სივრცე ან ქაღალდის სივრცე. როგორც წესი, ახალბედა მომხმარებლები მხოლოდ მოდელის სივრცეს იყენებენ. პროგრამების მფლობელობის დონის ზრდასთან ერთად დიზაინერები იწყებენ გზების ძიების დაჩქარების გზებს. ერთი საუკეთესო მარტივი გზები დიდად გაამარტივეთ თქვენი სამუშაო - დაიწყეთ ფურცლების გამოყენება.
მოდელი და ფურცლოვანი სივრცის გამოყენებით ნახატების მუშაობის ორგანიზება მრავალი გზაა. ერთ-ერთი მათგანი - მოდელის გრაფიკული გრაფიკის შექმნა და დიზაინის ფურცლების გამოყენებით. მე ვთავაზობ იმ სარგებელს, რომელიც შეიძლება მიღებულ იქნეს ფურცლების გამოყენებით.
ბუნებრივი მასშტაბი 1: 1
დიზაინის ხატვის ფურცლების გამოყენება საშუალებას იძლევა მოდელირება სივრცეში 1: 1 ბუნებრივ მასშტაბში. მოდელის სივრცეში რეალურ მასშტაბიანი ნახაზის საშუალებით, ჩვენ ყოველთვის შეგვიძლია გამოვიყენოთ ნახატები, რათა შეიქმნას ფურცლოვანი ფურცელი ფურცლის შედგენის გარეშე. მოდელის ნახაზი შეცვლის ავტომატურად განაახლებს ნახატს ყველა ფურცელზე.
მარტივი კონტროლი ნახაზი მასშტაბით
ახალი და უკვე შექმნილი ხილვებისთვის შეგიძლიათ ადვილად შეცვალოთ მასშტაბი წინასწარგანსაზღვრული ღირებულებების ჩამოსაშლელი სიის გამოყენებით, ან საკუთარი ღირებულების დაყენება
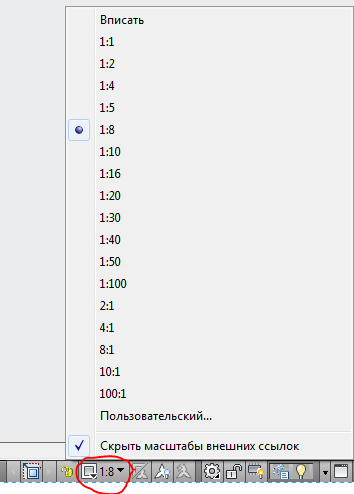
ეს, კიდევ ერთხელ, აგარიდებთ მოდელის სივრცის ნახაზის შეცვლას, მისი თავდაპირველი მასშტაბი უცვლელი რჩება.
ერთი ფურცლის შედგენის სხვადასხვა ნაწილის განთავსება
თვალთვალის დახმარებით, ჩვენ შეგვიძლია განვახორციელოთ ფურცლის შედგენის ნაწილი, რადგან ეს ჩვენთვის მოსახერხებელია. ამ შემთხვევაში, მოდელი სივრცეში, ნახაზი დარჩება ერთდროულად. გარდა ამისა, საჭიროა თუ არა გარეკანის შექმნის საჭიროება ძირითადი ნახაზზე, მაშინ ფურცელში ადვილად შეუძლია ამის გაკეთება ობიექტის გასწვრივ საზღვრის გასწვრივ. თუ მუშაობას მხოლოდ მოდელის სივრცეში მუშაობა, მაშინ დეტალურად შექმნის ხედი შესაძლებელია მხოლოდ ნახატის სასურველი ნაწილის კოპირება, არასასურველი ელემენტების წაშლა, სასურველი ზომის სკალირება. ამ შემთხვევაში, თუ საჭირო გახდა ძირითადი ხედვის შესაცვლელად, გარე ხედვა კვლავ უნდა გადანაწილდეს. ეს რუტინული მუშაობა საშუალებას გაძლევთ თავიდან ავიცილოთ ფურცელი.
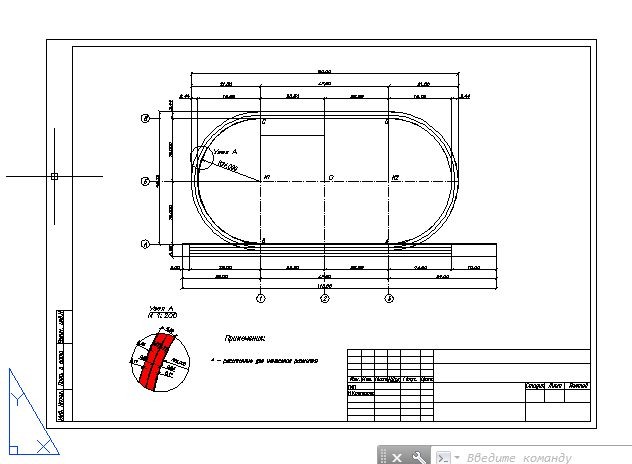
განსხვავებული ორიენტაცია იმავე სურათის სხვადასხვა ფურცლებზე
თითოეული ხედვა შეიძლება ჰქონდეს საკუთარი კუთხე როტაციის შესახებ, რომელიც საშუალებას გაძლევთ შექმნათ სხვადასხვა ნახაზები. მაგალითად, ნახაზის ბოლოში ობიექტის გამოსახულება იქნება ჰორიზონტალური ორიენტაცია და მეორე - ჩრდილოეთისკენ ჭეშმარიტი ორიენტაცია, როგორც ზოგადი გეგმის მიხედვით.
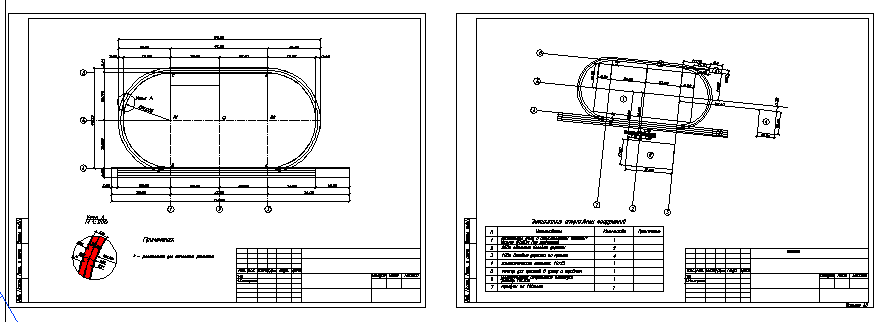
ერთი ფურცლის ხატვის განსხვავებული შეხედულებები
AutoCAD- ში, Layer- ის მენეჯერის მეშვეობით, შეგიძლიათ თითოეული კონკრეტული განლაგების თითოეულ ფენისთვის ეკრანის პარამეტრები. ეს საშუალებას აძლევს, მაგალითად, ნახატის ნახვის სურათის დამალვა მხოლოდ ცალკეული ფენების გამორთვაზე, გამოაჩინოთ დეტალურად ხედვა, მაგრამ დამალვა ძირითად ხედში. ეს არის დიდი დახმარება ნახაზების დიზაინში.

ანოტაციური მასშტაბების გამოყენება
მაშინაც კი, თუ მოდელის სივრცეში ნახატების შედგენა გინდა, მაგალითად, ზომები და წარწერები, ჯერ კიდევ უნდა გამოვიყენოთ ფურცლები. ანოტაციური მასშტაბების გამოყენებით შეგიძლიათ აჩვენოთ თქვენი ნახატი ფურცელზე სხვადასხვა მასშტაბით, ხოლო ანოტირებული ობიექტების ზომები (ზომები, წარწერები და ა.შ.) უცვლელი რჩება. ეს თავიდან აცილება პრობლემას, როგორც ეს ფიგურაშია ნაჩვენები.
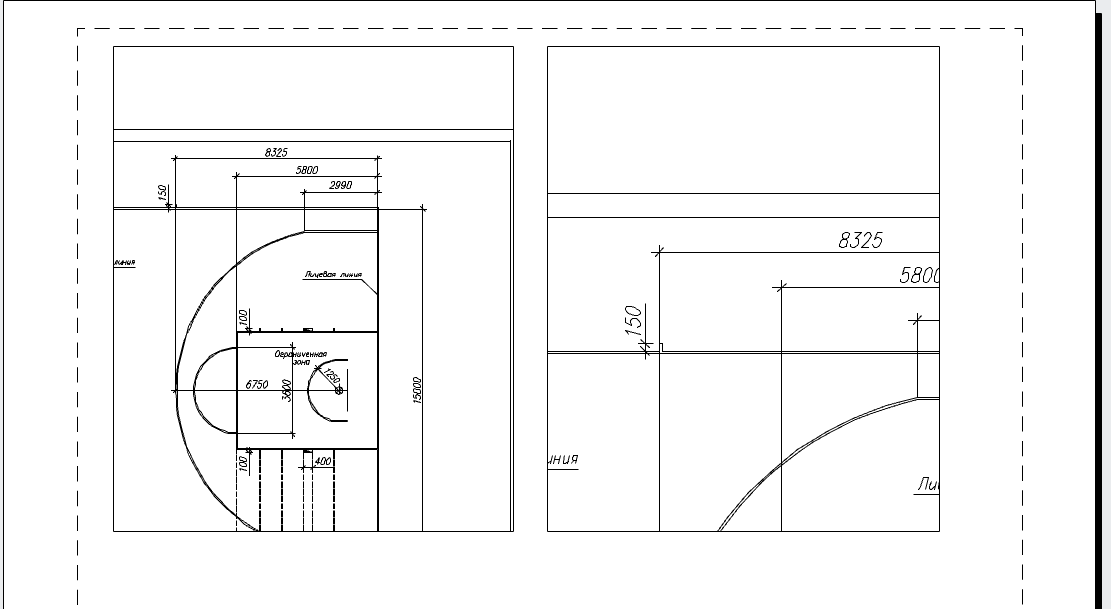
მარტივი ბეჭდვა
ქაღალდის სივრცის დაბეჭდვა მარტივი ამოცანაა. პარამეტრების ფანჯარაში აწარმოებს ბეჭდვის ბრძანებას, მაშინ დაუყოვნებლივ დადგინდება, რომ 1: 1-ის მასშტაბის ფურცლის დაბეჭდვა სჭირდება (არ არის საჭირო ბეჭდვის არეალის შერჩევა და ფურცლისა და პოზიციის კორექტირება, როგორც მოდელის სივრცედან დაბეჭდვისას). უბრალოდ დააჭირეთ OK ღილაკს და გადადით პრინტერზე ბეჭდვით!
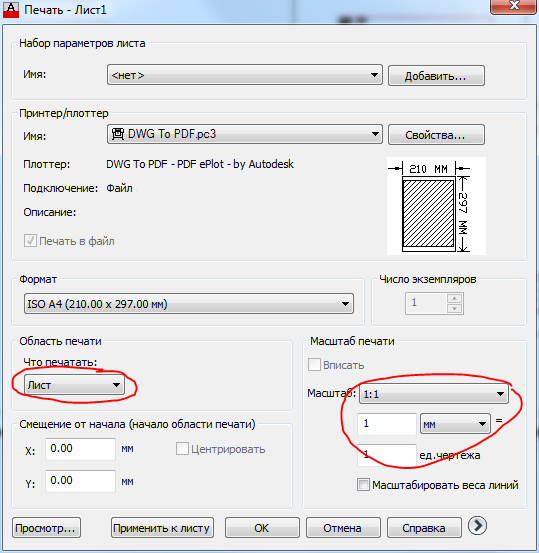
სავალდებულო გამოყენების უნარი
Binder მენეჯერი არის დიდი ინსტრუმენტი, რომელიც საშუალებას გაძლევთ მართოთ ნახატები მთელი პროექტის ფარგლებში. რამდენიმე ფაილიდან ნახატების ფურცლები შეიძლება შეტანილ იქნეს ერთი შეფერილობით. ფილტრები არ მუშაობენ მოდელის სივრცის მონაცემებით, მხოლოდ ფურცლებით, ამიტომ მხოლოდ ის, ვინც მუშაობის ფურცლებს იყენებენ, ყველა მათ უპირატესობას აფასებენ.
ახლა ყველაფერი მზად არის იმისათვის, რომ გადავიდეს ძირითადი სათაური და ჩარჩო მოდელიდან ფურცლის განლაგებაზე. იმისათვის, რომ დაიწყოს, გადატანა ჩარჩო, რადგან ეს არის მარტივი მართკუთხედი.
1. თუ MODEL რეჟიმი ჩართულია, დააჭირეთ ღილაკს შესაბამის ბმულს სტატუსის ბარიდან, რათა გადავიდეს სამუშაო რეჟიმში ფურცლის სივრცეში, ანუ SHEET ფურცლის განლაგების რედაქტირების რეჟიმი.
2. Run მართკუთხედის ინსტრუმენტი, მაგალითად, ბრძანების ფანჯარაში მართკუთხედის შესვლისას.
3. პირველი კუთხის კოორდინატების მითითების საპასუხოდ, შეიყვანეთ 0.0.
4. AutoCAD შესთავაზებს მეორე კუთხის კოორდინატებს. შეიყვანეთ 408.4, 572.4. მართკუთხედი გამოჩნდება განლაგების ფურცელზე (ნახაზი 13.7), რომლის ზომებიც შეესაბამება დასაბეჭდი ხაზის ზომას, რომელიც წარმოდგენილია დატეხილი ხაზებით (შედარებით სურათი 13,7).
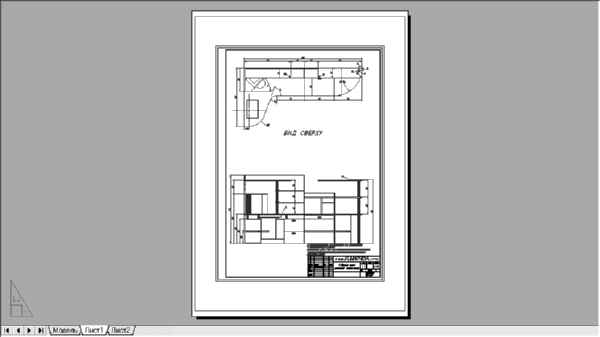
ნახ. 13.7 მართკუთხედი, რომელიც არის იგივე ზომა, როგორც ამოსაბეჭდი ტერიტორია.
საბჭო თითოეული პრინტერი ან კარტოგრაფიულია მისი ზოლის დასაბეჭდი ფართობი, რომელიც შეიძლება დამოკიდებული იყოს შერჩეულ ფორმატში. ამ ზომის გასარკვევად, Sheet1 tab- ში დააწკაპუნეთ მარჯვენა ღილაკით, შეარჩიეთ Sheet Settings Manager- ის კონტექსტური მენიუდან, რომელიც გამოჩნდება და დააჭირეთ ღილაკს " Change Sheet Manager" - ში (იხ. სურათი 13.4). შემდეგ ფურცელი პარამეტრები - Sheet1 window (იხ. სურათი 13.3), დააჭირეთ Properties ღილაკს , რომელიც მდებარეობს სიაში შერჩეული ბეჭდვის მოწყობილობის სახელის მარჯვნივ. Plotter Settings Editor window გამოჩნდება. გადადით მოწყობილობაზე და დოკუმენტის ჩანართზე, გაფართოვდით საბაჟო ფორმატებში და კალიბრაციის პარამეტრების ჯგუფში და შეარჩიეთ ცვლილების ვარიანტი. იპოვეთ ფანჯრის ქვედა ნაწილში ცვლილების სტანდარტული ქაღალდის ზომის სიაში მოძებნა ფორმატისთვის საჭიროა და ტექსტის ცხრილის სიის მიხედვით, სტანდარტული ქაღალდის ზომის შეცვლისას თქვენ იხილავთ დასაბეჭდი ფართობის ზომა და შერჩეული ბეჭდვის მოწყობილობა (ნახაზი 13.8). შემდეგ დახურე ყველა ფანჯარაში დაჭერით Esc არაერთხელ.

ნახ. 13.8 Plotter- ის პარამეტრების რედაქტორი ფანჯარა საშუალებას გაძლევთ იპოვოთ დასაბეჭდი ფართის ზომის შერჩეული ფორმატი და ბეჭდვის მოწყობილობა.
5. აუცილებელია, რომ გადაიტანოთ 1 მმ-იანი შთამბეჭდავი შრის ხაზი, რათა დაიხურა ჩარჩო ხაზები. გამოიყენეთ მსგავსება ბრძანება ამ და შემდეგ წაშალეთ წყაროს მართკუთხედი.
6. მართკუთხედის გაყოფა ცალკეულ სეგმენტებში აფეთქების ბრძანების გამოყენებით, ხოლო შემდეგ მარცხნივ ვერტიკალური ხაზის შიგნით მანძილით, რომელიც უზრუნველყოფს ჩარჩოში მოთავსებული ფართობის სასურველ შიდა ზომას. ეს ზომა შეიძლება გამოითვალოს ფორმის Wpa - 2 × 1 - ის გამოყენებით (Wf - (5 + 20), სადაც Wpa არის ბეჭდური ფართის სიგანე და Wf არის ფორმატის სიგანე, შერჩეული ფორმატისა და ნაკვეთის ფორმულისთვის ღირებულებების შემცვლელი, ჩვენ ვიღებთ ოფსეტური ღირებულების 408.4 - 2 × 1 - (420 - (5 + 20)) = 11.4 მმ.
7. თავდაპირველი ვერტიკალური ხაზის წაშლა, დამატებითი ჰორიზონტალური სეგმენტების მორთვა თრიმის ბრძანების გამოყენებით და ახალი ხაზის შერწყმა დანარჩენი ჩარჩო ხაზებით, პრრედი ბრძანების დახურვის რეჟიმში.
8. პარადიდური ბრძანების გაუქმება , მაგალითად, prd- ის აკრეფით ან უბრალოდ დაჭერით შეიყვანეთ მისი განმეორებით და აირჩიეთ განმეორებითი მართკუთხედი. შეიყვანეთ სიგანე ან უბრალოდ sh პოლილინის სიგანე გამოვლენის რეჟიმში, შემდეგ შეიყვანეთ 1 იმისათვის, რომ პოლილინი 1 მილიმეტრიანი იყოს.
9. დააჭირეთ Enter რათა დასრულდეს Polred ბრძანება .
10. გადადით მოდელის ფურცელზე ამ ფურცლის იარლიზე დაჭერით.
?ოგორ შეგიძლიათ შექმნათ ახალი ფურცელი ავტორში??რძანებათა სტრიქონით გამოგიგზავნით: "შეიყვანეთ პარამეტრი ფურცლისთვის [ასლი / წაშლა / ახალი / თარგი / გადარქმევა / შენახვა / ინსტალაცია /?