Saznajte kako ispisati dokumente na računalu. Mogu li ispisati datoteku s telefona na pisač?
- Postavke pisača
- Gdje početi
- Kako ispisati tekst na pisaču
- Kako ispisati fotografiju na pisaču
- Kako ispisati dokument na pisaču
- Ispis dokumenta
- Ispravan slijed instalacije i konfiguracije pisača za ispis
- Zašto Brother odbija tiskati ili više ne kopira
Kako izgleda USB kabel (kliknite za povećanje)
Prvo što trebate učiniti jest spojiti pisač na računalo. Najviše jednostavna opcija je USB veza. Kako izgleda USB kabel na slici na desnoj strani (možda nedostaje u kompletu - morat ćete ga kupiti u obližnjoj trgovini). Konektori za spajanje na pisač i računalo su različiti, ali se ne mogu zamijeniti jer na računalu postoji samo jedan USB priključak.
Prednost USB veze je automatska instalacija upravljačkih programa . (upravljački program - program pomoću kojeg operativni sustav (čitanje računala) komunicira s uređajem (čitanje pisača)). Bez upravljačkog programa ne možete ispisati ništa.
Automatska instalacija upravljačkog programa još učinkovitije funkcionira ako je računalo povezano s internetom. U ovom slučaju, ako je u operativni sustav (OS) neće biti unaprijed instaliranog upravljačkog programa za vaš pisač, OS će kontaktirati Centar za ažuriranje. Tamo će se naći upravljački program za vaš uređaj, preuzeti i instalirati s vjerojatnošću od 95-99%.
Kako razumjeti da je upravljački program instaliran i može se ispisati? OS će izdati upozorenje ili obavijest da je uređaj instaliran i spreman za rad. Povezani pisač možete pronaći na
U mom slučaju, ovo je prva ikona - Epson L800. U upravljačku ploču možete ući desnim klikom na gumb START na programskoj traci ili pritiskom na tipkovnicu WINDOWS + X.
Događa se da operativni sustav ne može automatski instalirati upravljački program. U ovom slučaju upotrijebite sljedeće članke:
- Kako instalirati pisač s diska - (preporučeno kao najvjerojatnije imate disk u paketu s uređajem).
Najteži dio iza.
Postavke pisača
Nakon instalacije upravljačkog programa za ispisni uređaj, morate ući i provjeriti njegove postavke. To je poželjno učiniti kako se ne biste iznenadili tiskanim rezultatom. Idemo na već poznatu adresu
Pritiskamo desni klik na ikoni instaliran pisač i odaberite "Postavljanje ispisa".
Za Epson L800 moguće je omogućiti obostrani ispis na kartici Layout.
Ispisujte s užitkom.
To se događa, postoje slučajevi kada je ispis datoteke važan zadatak. Na primjer, ako trebate pripremiti sažetak, ili sami napraviti kopiju dokumenta, bilo za posao ili za vladine agencije.
Mnogi ljudi koji nikada nisu aktivno radili s računalnim datotekama, ili jednostavno, nikada nisu naišli na pisače, ne znaju kako ispisati bilo koju datoteku na pisaču, bilo da je riječ o tekstu ili slici. Pokušajmo shvatiti.
Gdje početi
Prvo, moramo odlučiti koju datoteku trebamo ispisati. Možete praktično ispisati sve na računalu, počevši od prozora aplikacije, završavajući točkom na zaslonu. Jeste li odlučili? Samo naprijed!
Kako ispisati tekst na pisaču
Da biste ispisali bilo koji tekst, morate ga stvoriti tekstualni dokument , koristeći tekst editor "Notepad", umetnite tamo potreban prolaz teksta, koji, i, morate donijeti na papir, i odaberite izbornik. Usput, nadam se da niste zaboravili spojiti sam pisač na računalo i priključiti kabel za napajanje u utičnicu? Ako ne, sada idite na gornji izbornik "Notepad" u datoteci, i tamo, odaberite "Ispis". Nakon toga treba započeti s ispisom.
Kako ispisati fotografiju na pisaču
Ako imate digitalnu fotografiju u boji koju želite ispisati, preporučujem vam da to učinite samo ako imate poseban pisač za ispis fotografija. Inače, čak i ako imate pisač u boji, slika neće biti najzanimljivija i raznobojnija. Ako ga ipak odlučite ispisati na ovaj način, morate spremiti sliku na računalo, otvoriti je i, kao u slučaju testne datoteke, kliknite Datoteka i odaberite Ispis. Ako se pitate: kako ispisati sliku na pisaču, onda će vam i ova metoda odgovarati. U našem slučaju, između jednostavne slike i fotografije, ne postoje razlike.
Kako ispisati dokument na pisaču
Obično se dokumenti otvaraju u višenamjenskom uređivaču teksta Microsoft Office. Ako, međutim, koristite besplatne analoge, kao što su LibreOffice ili OpenOffice, onda da biste ispisali tekst koji vam je potreban, trebali biste ponoviti radnje kao, i, u slučaju, raditi s Notepadom, to jest, kliknite "Datoteka" "I odaberite" Ispis ". Otvorit će se novi prozor u kojem ćete odrediti postavke kopiranja, koliko kopija itd. Odaberite što trebate i kliknite "Ispis".
U slučaju Microsoft Officea, sve je malo kompliciranije, jer u različite verzije , drugo sučelje. Ako ste instalirali verziju 2003, trebate ponoviti korake opisane u gornjem paragrafu, koji govori o otvorenim analozima ovog programa. To znači da jednostavno odaberite datoteku i kliknite Ispis.
najnovija inačica uredu, kako bi odabrali datoteku za ispis, trebate kliknuti na mali krug, koji se nalazi u gornjem lijevom kutu, i već tamo, odaberite stavku "Ispis datoteke". Nakon toga, odaberite potrebne postavke i započnite s ispisom.
Vrlo je lako ispisati dokument na pisaču ako ste vođeni programom koji koristite i ima ispis. U nastavku se nalazi osnovni vodič za ispis dokumenata za većinu programa i operativnih sustava.
Ispis dokumenta
Kako izbjeći probleme s ispisom
- Odaberite odgovarajući papir i tintu. Prije početka ispisa, trebate odlučiti koju vrstu papira želite koristiti. Odaberite deblji papir za formalne dokumente (kao što su pozivnice ili biografije), i suptilniji za letke, letke, najave i druge ispise za grubu uporabu ili masovnu distribuciju. Provjerite je li ova vrsta papira prikladna za vaš pisač. Papir prije tiskanja stavite u odgovarajuću ladicu. Također morate unaprijed odrediti trebate li ispis u boji ili crno-bijeli ispis.
Provjerite je li pisač ispravno instaliran. Trebat će vam pisač koji je spreman za ispis. To znači da mora biti ispravno spojen na računalo, svi potrebni upravljački programi moraju biti instalirani, a pisač mora biti napunjen i papirom i tintom ili tonikom.
Ne zaboravite spojiti pisač na utičnicu i uključiti ga!
Osim toga, morate razumjeti koju vrstu pisača koristite: inkjet ili laser. Ovi uređaji ispisuju na drugačiji način , a neke vrste papira mogu biti prikladne za neke pisače i nisu prikladne za druge. Također treba imati na umu da se većina kućanstava sada koristi laserski pisači ne može ispisivati u boji.
Prvo ispišite jednu stranicu. Ako pogriješite ili postavite pogrešne postavke ispisa, malo je vjerojatno da ćete trebati deset neupotrebljivih kopija. Stoga prije početka ispisa ispišite samo jednu stranicu i uvjerite se da je to ono što vam je potrebno.
Pratite razine tinte ili tonera u pisaču. Nemojte započeti ispis velikih i važnih projekata ako niste sigurni da li ćete imati dovoljno boje da biste ga dovršili.
Ako se ispis ne pokrene, provjerite ima li u pisaču papir. Neki pisači imaju ladice zatvorenog tipa ili višestruke ladice. Stoga, u prisutnosti papira u željenoj ladici bolje budite sigurni.
Trebate ispisati tekst ili fotografiju, ali prvi put koristite pisač i ne znate gdje početi. Slijedite jednostavne HP-ove savjete za postavljanje pisača.
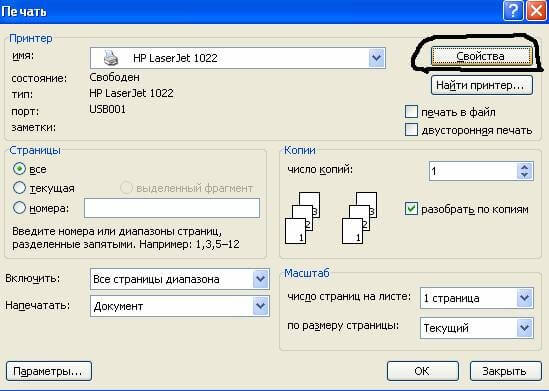
Više pojedinosti o svim postavkama HP ispisa prikazat će sljedeći videozapis:
Ako trebate ispisati slike ili fotografije u boji, trebate postaviti postavke za njihovu veličinu i količinu u izborniku „Izbor rasporeda“. Zatim kliknite "Next" kako bi HP pisač mogao početi s ispisom.
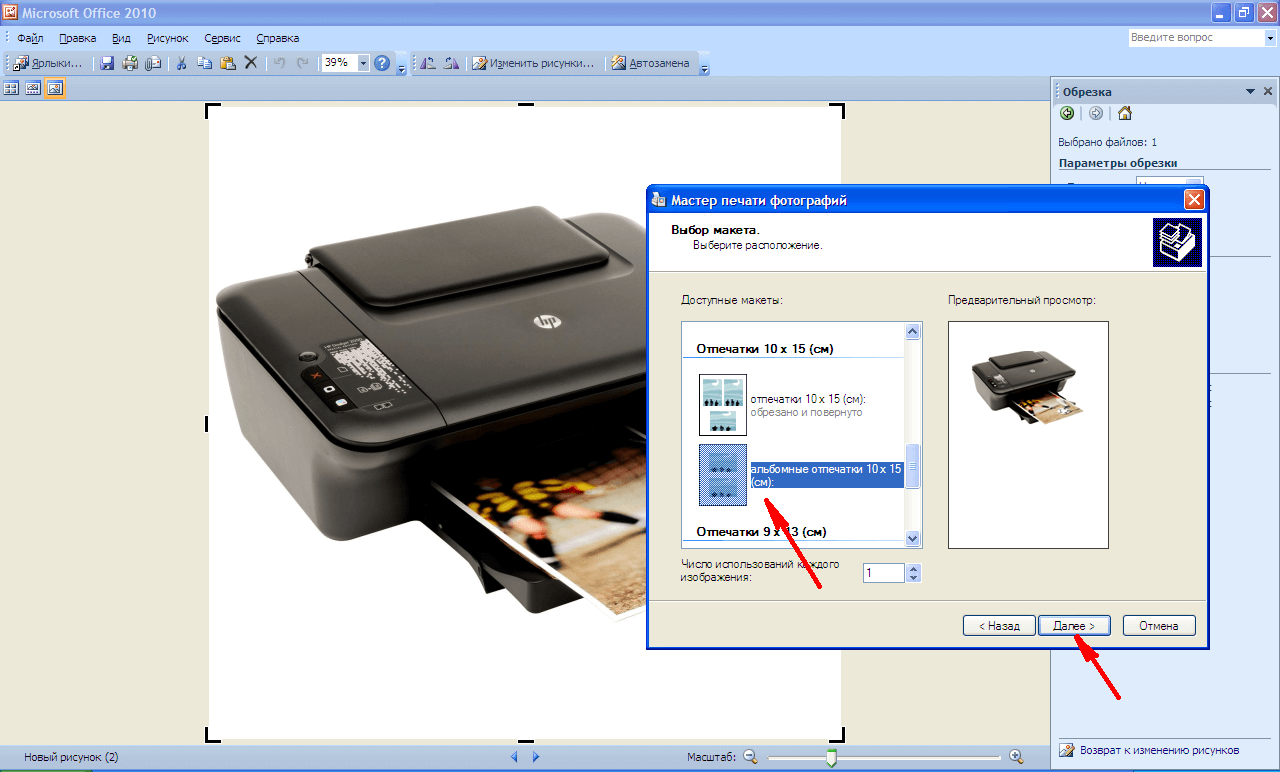
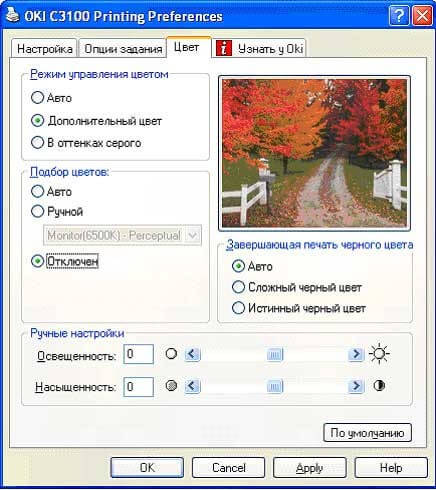
Ako uređaj za ispis nije prethodno priključen na računalo i ne znate kako postaviti pisač za ispis, upotrijebite sljedeće savjete.
Ispravan slijed instalacije i konfiguracije pisača za ispis
nedavni Windows verzija uključuju skeniranje nove opreme spojene na računalo i automatsko postavljanje pisača za ispis. Ali ponekad se nakon samopodešavanja pisač nikad ne ispisuje, a Epson CX4300 MFP ne kopira dokumente. Zašto automatsko postavljanje računala za ispis ne radi i zbog čega se uređaj normalno zaustavio? Pokušajte postaviti svoj Epson CX4300 za ispis.
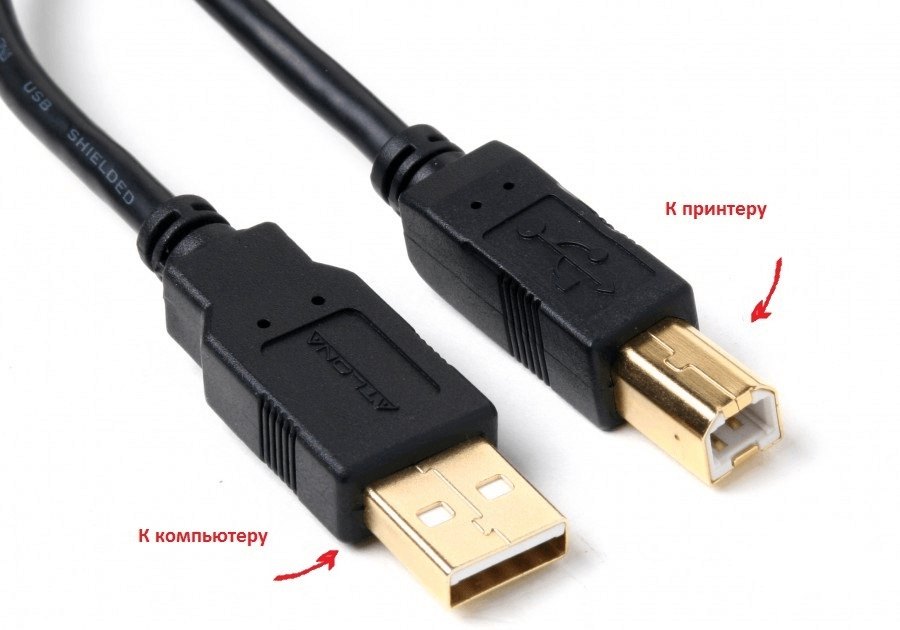
Ako je disk izgubljen ili nakon nekog vremena jednostavno prestaje čitati, trebali biste skinuti upravljačke programe s službene Epson web stranice, odabirom s popisa ispravnog pisača ili MFP modela, kao i verzije i dubine bita instaliranog sustava Windows.
Želite preuzeti upravljački program za Epson, ali ne znate gdje i kako - pogledajte videozapis:
Isto tako, upravljački programi za HP, Brother i druge pisače se preuzimaju, samo idite na odgovarajuću službenu web-stranicu.
- U čarobnjaku za instalaciju koji se otvori prođite kroz sve korake konfiguracije, slijedeći upute sustava.
- Na kraju postupka pokušajte poslati tekst ili fotografiju za ispis, slijedeći gornji postupak.
Za pomoć pri instalaciji pogledajte sljedeći videozapis:
Ponekad možete naići na problem ispisa Brother pisača koji je više puta ispisivao tekst i fotografije, ali nakon pada ili ponovno instalirati prozore Ispisani uređaj je prestao raditi.
Zašto Brother odbija tiskati ili više ne kopira
Da biste razumjeli zašto je pisač prestao ispisivati s računala, potrebno je ukloniti sve moguće pogreške.
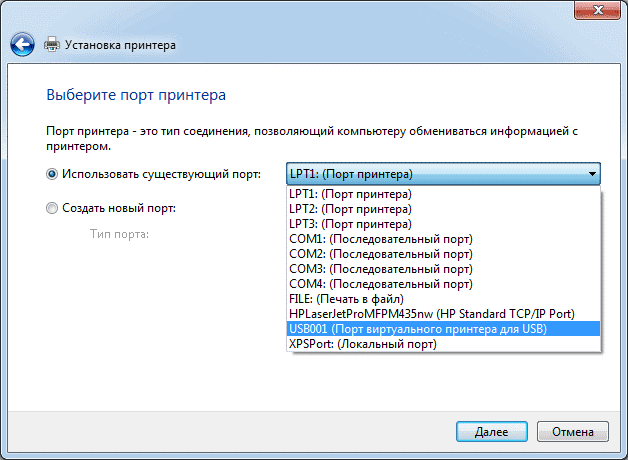
Da biste saznali kako očistiti redoslijed ispisa, pogledajte sljedeći videozapis:
instrukcija
Pokrenite program za obradu teksta Microsoft Word i učitati u dokument dokument čiji se tekst mora ispisati u obliku knjige.
Idite na karticu "Izgled stranice" u izborniku aplikacije i kliknite najveću tipku u grupi naredbi "Postavljanje stranice" - "Polja". Otvorite prozor detaljne postavke Postavke stranice odabirom najniže linije u padajućem popisu - "Prilagođena polja".
U odjeljku “Stranice” na kartici “Polja” pronađite natpis “nekoliko stranica” - desno od njega se nalazi padajući popis u kojem trebate odabrati liniju “Brošura”. U ovom odjeljku pojavit će se još jedan padajući popis ("broj stranica u brošuri"), u kojem možete postaviti ograničenje broja stranica u knjizi koja se stvara. Prema zadanim postavkama nema ograničenja, tj. Otvoreni dokument bit će ispisan u cijelosti.
Podesite veličinu uvlačenja između teksta i rubova lista u odjeljku "Polja". Ovisno o tome kako namjeravate spojiti kreiranu knjigu, možda ćete trebati postaviti vrijednost koja nije nula u polju Binding. Word automatski instalira orijentaciju stranice "pejzaž", a tu postavku ne možete promijeniti.
Ako se za ispis koriste A4 listovi, preskočite ovaj korak, inače postavite potrebnu veličinu u odjeljak "Veličina papira" koji se nalazi na kartici s istim nazivom.
Pritisnite gumb "OK" (U redu) i pripremite pisač za ispis - provjerite je li povezan s računalom, uključen u struju i ima li dovoljno papira i tonera.
Pošaljite dokument za ispis pozivom odgovarajućeg dijaloga pritiskom na kombinaciju tipki ctrl + p.
Ponekad je potrebno postaviti ispis na pisaču tako da neka vrsta knjige ili knjižice može biti sastavljena od stranica koje izlaze iz ladice za pisač. Da biste to učinili, dovoljno je registrirati određene upute u svojstvima pisača. Kako to učiniti, razmotrimo primjer najobičnijeg višenamjenskog uređaja (MFP) HP Deskjet F2400.
instrukcija
Sada u prozoru s svojstvima idite na karticu "Funkcije" i aktivirajte sljedeće postavke: "Dvostrano ispisivanje - Ručno", "Izgled knjižice - Povezivanje s lijeve strane". Kliknite "U redu", nakon čega se prozor zatvara i morat ćete kliknuti gumb "Ispis".
Uobičajeni format je i dokument (.doc format ). Za njega, posebno novija verzija ( format .docx) zahtijeva instalaciju posebnog softver zove se riječ. Program je uključen u Microsoft Office. Za normalan rad je prikladan Microsoft Word 2007/2010 ili čak Microsoft Word 2003 (samo ažurirana verzija). Iz bilježnice prevesti u ovaj format je vrlo jednostavan. Dovoljno je odabrati tekst (istovremenim pritiskom na ctrl + a), zatim kopirati / zalijepiti (prvo ctrl + c, zatim ctrl + v) i knjigu u e.doc formatu .
Za praktično čitanje knjige s računala često se koristi Portable Document Format (.pdf format ). Datoteka se otvara pomoću programa Acrobat Reader i potreban je poseban pretvarač za prijenos iz drugih formata . Radi lakšeg snalaženja možete instalirati Universal Document Converter. Ova metoda je prikladna za gotovo sve korištene formate . To jest, u početku je bolje prenijeti u bilo koji format iz jednostavne tekstualne datoteke ili dokumenta.
Povezani videozapisi
izvori:
- kako promijeniti format e-knjige
U računalima, za razliku od pisaćih strojeva, proces izrade i uređivanja dokumenata odvojen je od procesa tiskanja. Izrada papirnih kopija bavi se perifernim uređajem - pisačem. Stoga, ako bi se u pogledu pisaćih strojeva pitanje »kako tipkati« zvučalo čudno, onda se to u odnosu na računala odnosi na područje temeljnog znanja.
Trebat će vam
- Računalo i pisač
instrukcija
Da bi proces izrade papirne kopije dokumenta bio normalan, morate provjeriti je li pisač spreman za uporabu prije slanja na ispis. Prvo, mora biti instaliran u vaš operativni sustav i povezan s njim
Kako razumjeti da je upravljački program instaliran i može se ispisati?Jeste li odlučili?
Usput, nadam se da niste zaboravili spojiti sam pisač na računalo i priključiti kabel za napajanje u utičnicu?
Zašto automatsko postavljanje računala za ispis ne radi i zbog čega se uređaj normalno zaustavio?