Kako stvoriti prilagođeni format u AutoCAD-u. Prednosti korištenja listova u AutoCAD-u
- Kako stvoriti prilagođeni format u AutoCAD-u. Prednosti korištenja listova u AutoCAD-u U današnjoj...
- Sposobnost crtanja u prirodnoj ljestvici 1: 1
- Jednostavno upravljanje skalom crtanja
- Postavljanje različitih dijelova crteža na jedan list
- Različite orijentacije iste slike na različitim listovima
- Različiti pogledi na crtež na jednom listu
- Korištenje bilježaka s bilješkama
- Jednostavan ispis
- Mogućnost korištenja veziva
Kako stvoriti prilagođeni format u AutoCAD-u. Prednosti korištenja listova u AutoCAD-u
U današnjoj lekciji govorit ćemo o prostoru "Sheet" u AutoCAD-u, stvaranju novih listova i radu s njima.
AutoCAD ima dva radna prostora za crtanje. Ovaj prostor je "Model" i "Sheet". Sve konstrukcije su izvedene u modelu. Prostor lista u AutoCAD-u koristi se za postavljanje crteža prije ispisa.
Zgodno je u prostoru modela nacrtati sve objekte u mjerilu 1: 1, a već na listovima za skaliranje i rasporediti crtež. Postoje, naravno, i njihove osobine. Ali razmotrit ćemo ih u još jednoj lekciji.
Prijelaz na list provodi se pomoću oznaka ispod grafičkog područja crteža. Možete izraditi više listova s različitim izgledima. Ali po defaultu uvijek postoje dvije od njih - Sheet 1 i Sheet 2.
Kada se prebacite na jednu od kartica na listovima, po pravilu se pojavljuje dijaloški okvir Sheet Parameter Set Manager . Služi samo za podešavanje listova prije ispisa.
Zatvorite ga za sada, pogledat ćemo ga u sljedećoj lekciji.
Sada imamo bijeli list s točkastim okvirom i pravokutnikom u kojem se nalazi naš crtež.
Dakle ... Bijeli list je naš list papira na kojem će se sve ispisati. Točkasti okvir određuje vidljivo područje ispisa. Pravokutnik s crtežom iznutra je okvir za prikaz.
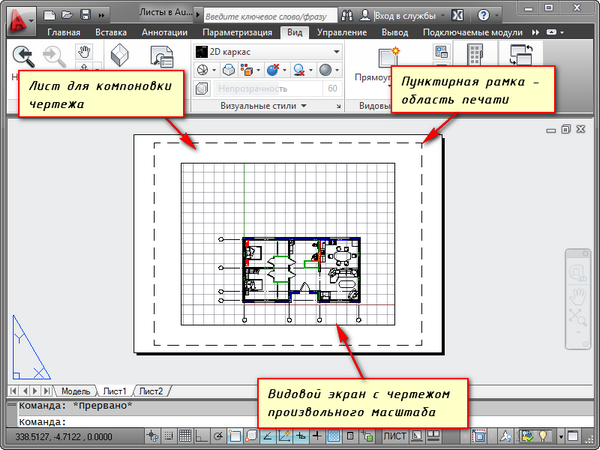
Prikaz je vrsta fiksnog prikaza crteža ili njegovog dijela iz prostora modela. I možete popraviti različite vrste istih objekata, na primjer, tlocrt s noseći zidovi i pregrade ili tlocrt samo s nosivim zidovima. Ove se vrste mogu smjestiti na jedan list ili na različite. To je vrlo debeli plus u korištenju listova u AutoCAD-u.
Prema zadanim postavkama, jedan list prikaza je već izrađen na listu. I crtež iz prostora modela prikazan je u njemu na proizvoljnoj skali.
Pravokutnik okvira za prikaz može se povećati ili rastegnuti pomoću ručki. Zatim odaberite ljestvicu s kojom bi crtež trebao biti prikazan na listu. Da biste to učinili, odaberite prozor i postavite željenu skalu. Za moj primjer ću uzeti 1: 100.
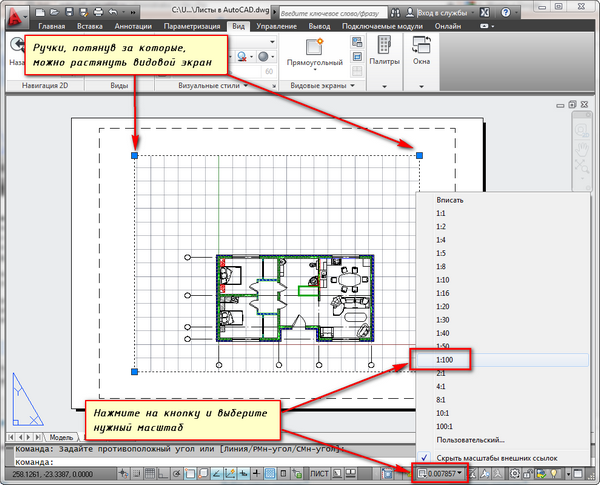
Sloj u kojem se nalazi pravokutnik vidnog polja može se učiniti nepotpisanim. Istodobno, okvir će ostati vidljiv na listu, ali kada se ispisuje na papiru neće biti vidljiv. Da biste to učinili, napravite novi sloj s imenom, na primjer, RE. I kliknite na ikonu ispisa u upravitelju Layer Properties.
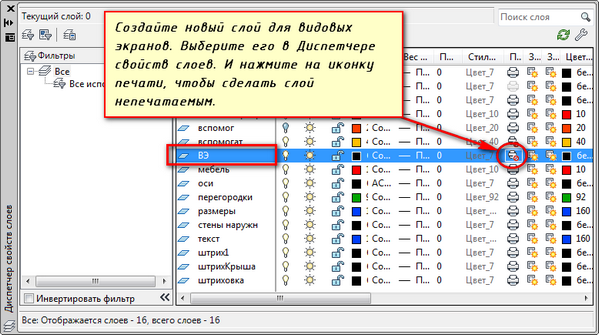
Na plahti je prikladno prvo postaviti okvir s pečatom, ispuniti pečat, napraviti neke natpise. Zatim u okvir za prikaz unesite crtež sa željenom skalom.
Ako je potrebno pokazati neki čvor objekta na istom listu, onda nema razloga da ga ponovo nacrtamo u povećanom mjerilu. Jednostavno kreirajte drugi prikazni prikaz i prikažite ovaj čvor različitom skalom.
Istina, bit će nekih poteškoća s tzv. Elementima izvan razmjera. Ovaj tekst, vrste linija, šrafiranje, dimenzije itd. Ali o tome u sljedećem dijelu članka o radu s listovima u AutoCAD-u.
Ovo je moj primjer s crtežom na listu. Uzeo sam okvir iz SPDS modula, koji se može preuzeti i instalirati s Autodesk-ove web-stranice.
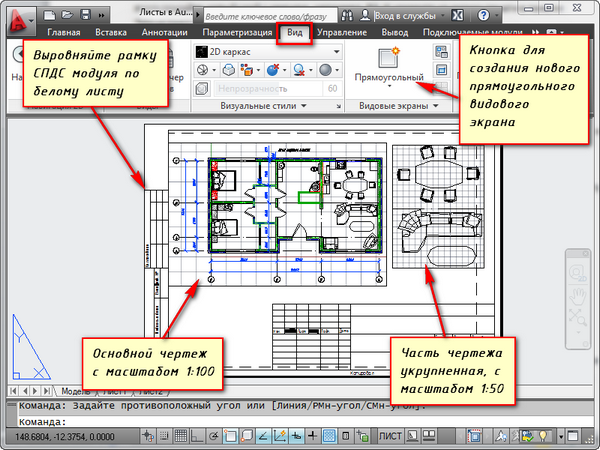
Još jedna prikladna upotreba prikaza na listu je mogućnost zamrzavanja pojedinih slojeva.
Idite u okvir za prikaz. Da biste to učinili, dvokliknite lijevu tipku miša unutar okvira prozora. Ističe se debelom linijom.
Sada možete urediti objekt.
tj Trenutno ste u prostoru modela. Radi lakšeg korištenja, granicu okvira za prikaz možete proširiti na cijeli radni prostor. Da biste to učinili, kliknite gumb statusne trake "Proširi zaslon". Da biste se vratili na list, kliknite "Sažmi Vasekran".
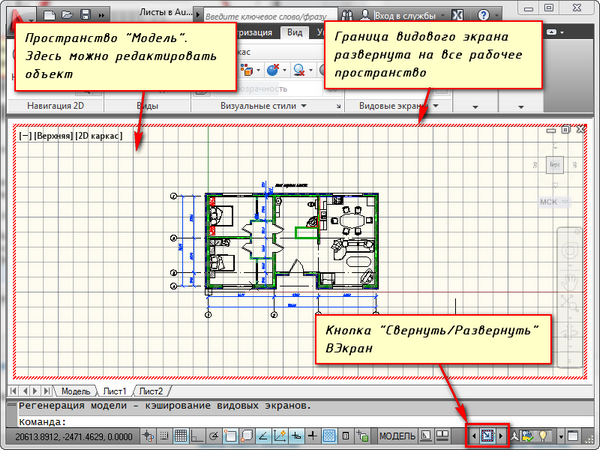
Moramo zamrznuti neke slojeve. Na primjer, unutarnje particije. Kliknite ikonu sloja zamrzavanja. I sloj koji nestaje. Ali ona nestaje samo u aktivnom prikazu. Na novom zaslonu bit će već vidljivo.
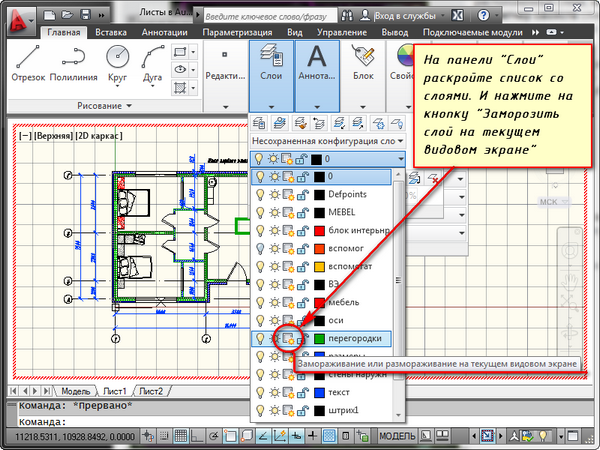
KAKO MOŽETE STVORITI NOVI LIST U AUTOCADU?
Postavite pokazivač miša preko kartice, na primjer, Sheet 1. I kliknite desnom tipkom miša. Otvorit će se izbornik za rad s listovima. Ovdje odaberite Novi list. Navedite naziv lista i pritisnite "Enter".
Stvaranje novog lista u AutoCAD-u također se može izvršiti unošenjem PLAST naredbe.
U naredbenom retku bit ćete upitani: "Unesite parametar za list [Kopiraj / Izbriši / Novi / Predložak / Preimenuj / Spremi / Instaliraj /?]".
Kao odgovor na to, naznačite ključno slovo poziva željene opcije naredbe RPML.
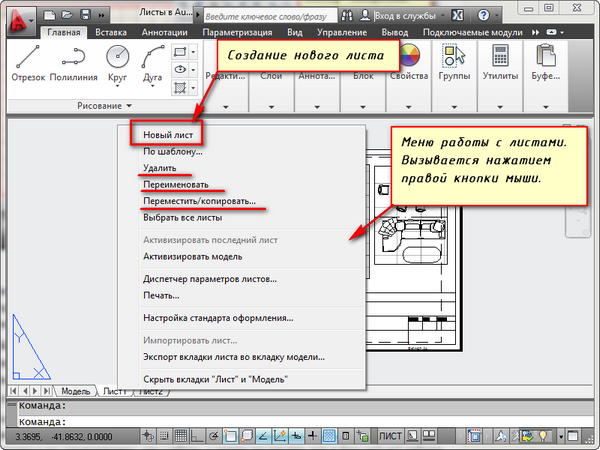
Dakle, možete kopirati, brisati, preimenovati listove.
Sada znate kako izraditi novi list u AutoCAD-u. Također možete spremiti list s prilagođenim postavkama kao predložak, a zatim ga primijeniti u daljnjem radu.
Prije bilo kojeg korisnika AutoCAD-a, uvijek postoji pitanje izbora kako koristiti za crtanje prostora modela ili prostora papira. Obično početnici koriste samo prostor modela. S povećanjem razine vlasništva nad programom, dizajneri počinju tražiti načine kako ubrzati i olakšati njihov rad. Najviše jednostavnih načina uvelike pojednostavite posao - počnite koristiti listove.
Postoje mnogi načini za organiziranje rada s crtežima tijekom korištenja modela i listova papira. Jedan od njih - stvaranje crteža grafike u modelu, i dizajn na listovima pomoću pogleda. Predlažem da se razmotre prednosti koje se mogu dobiti korištenjem listova.
Sposobnost crtanja u prirodnoj ljestvici 1: 1
Korištenje listova za crtanje omogućuje crtanje u prostoru modela na prirodnoj skali 1: 1. Imajući u realnom mjerilu crtež u prostoru modela, uvijek možemo koristiti okvire za prikaz kako bismo oblikovali crtež na listu u bilo kojoj željenoj ljestvici bez ponovne izrade izvornog crteža. Promjena crteža u modelu automatski će ažurirati crtež na svim listovima.
Jednostavno upravljanje skalom crtanja
Za nove i već izrađene okvire za prikaz možete jednostavno promijeniti ljestvicu pomoću padajućeg popisa unaprijed definiranih vrijednosti ili postaviti vlastitu vrijednost
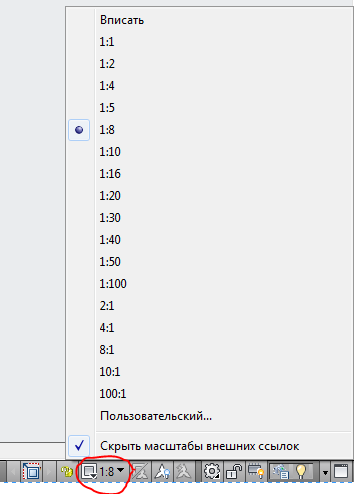
Ovo, opet, eliminira potrebu za promjenom crteža u prostoru modela, njegova originalna ljestvica ostaje nepromijenjena.
Postavljanje različitih dijelova crteža na jedan list
Pomoću vidnih polja možemo urediti dijelove crteža na plahti kao što je i nama prikladno. U ovom slučaju, u prostoru modela, crtež će ostati kao jedan. Isto tako, ako postoji potreba za stvaranjem vanjskog prikaza u mjerilu većem od glavnog crteža, onda je to na papiru lako učiniti pomoću okvira za prikaz s rubom duž objekta. Ako radite samo u prostoru modela, stvaranje detaljnog prikaza moguće je samo kopiranjem željenog dijela crteža, brisanjem nepotrebnih elemenata, skaliranjem do željene veličine. Istodobno, ako postane nužno promijeniti glavni prikaz, tada će se vanjski pogled morati ponovno prilagoditi. Ovaj rutinski rad vam omogućuje da izbjegnete list s prikazima.
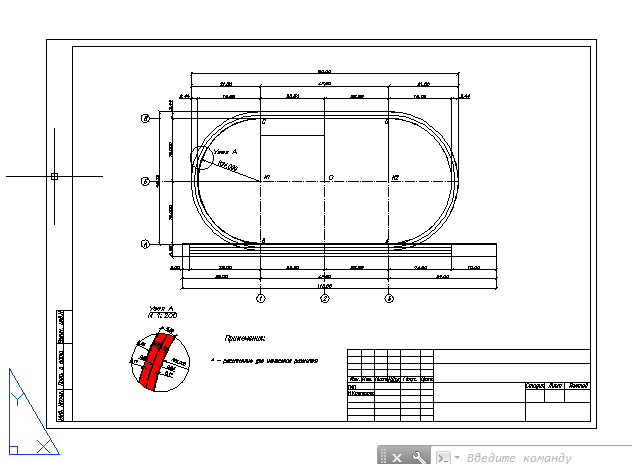
Različite orijentacije iste slike na različitim listovima
Svaki prikaz može imati vlastiti kut rotacije, što vam omogućuje stvaranje različitih crteža. Na primjer, na dnu crteža, slika objekta će biti s horizontalnom orijentacijom, a na drugom - s pravom orijentacijom prema sjeveru, kao u općem planu.
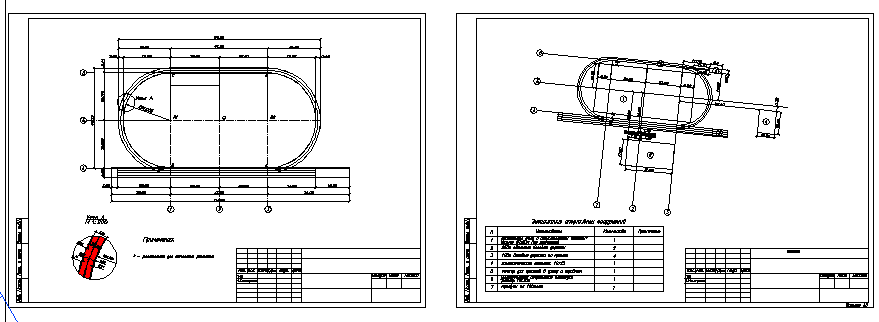
Različiti pogledi na crtež na jednom listu
U AutoCAD-u, u upravitelju slojeva, možete prilagoditi opcije prikaza za svaki sloj na svakom specifičnom prozoru. To, primjerice, omogućuje da se dio slike u crtežnom prikazu sakrije jednostavnim isključivanjem određenih slojeva, prikazom otvora na detaljnom prikazu, ali da se sakrije u glavnom prikazu. To je od velike pomoći u izradi crteža.

Korištenje bilježaka s bilješkama
Čak i ako želite nacrtati crtež u prostoru modela, na primjer, stavite dimenzije i natpise, još uvijek trebate koristiti plahte. Pomoću ljestvica za bilješke možete prikazati svoj crtež na listu na različitim mjerilima, dok će veličina objekata s bilješkama (veličine, natpisi, itd.) Ostati nepromijenjena. Time ćete izbjeći problem kako je prikazano na slici.
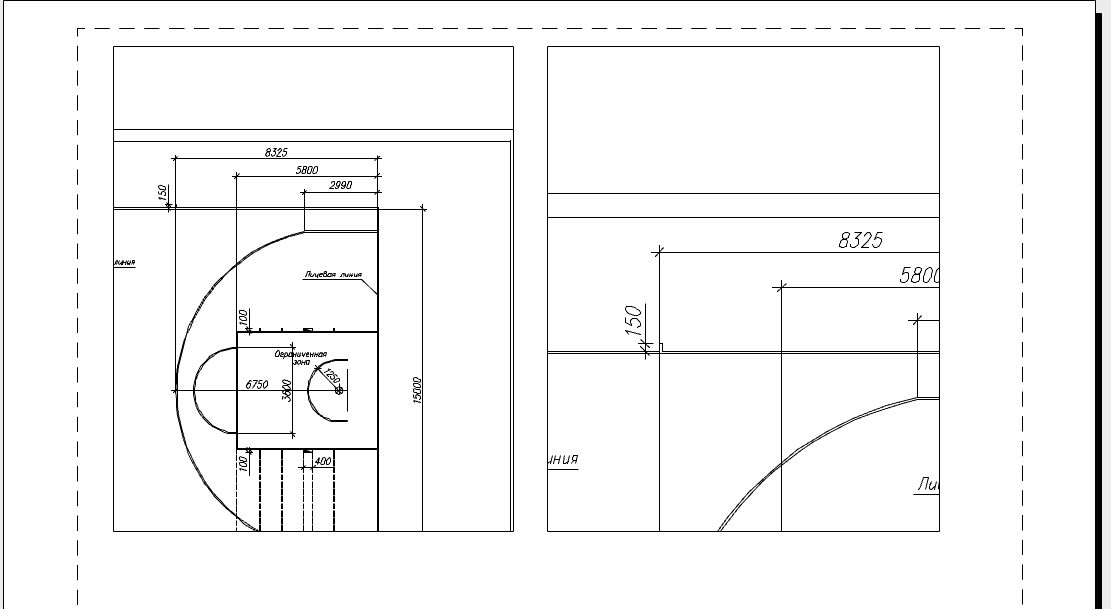
Jednostavan ispis
Ispisivanje s papira je najjednostavniji zadatak. Kada u prozoru s postavkama pokrenete naredbu Ispis , odmah će se odrediti da trebate ispisati list u mjerilu 1: 1 (ne morate odabrati područje ispisa i prilagoditi mjerilo i položaj na listu, kao što trebate učiniti prilikom ispisa s prostora modela). Samo kliknite gumb U redu i idite na pisač za ispis!
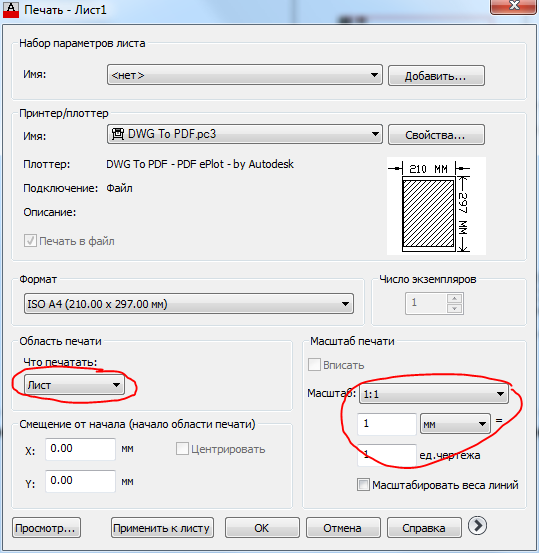
Mogućnost korištenja veziva
Upravitelj veziva odličan je alat koji vam omogućuje upravljanje crtežima unutar cijelog projekta. Listovi crteža iz nekoliko datoteka mogu biti uključeni u jedan registrator. Fileri ne rade s podacima iz prostora modela, samo s listovima, stoga samo oni koji koriste listove u radu mogu cijeniti sve njihove prednosti.
Sada je sve spremno za prijenos glavnog naslova i okvira iz obrasca na stranicu. Za početak pomaknite okvir jer je to jednostavan pravokutnik.
1. Ako je omogućen MODEL način rada, kliknite na odgovarajući indikatorski gumb u statusnoj traci da biste se prebacili na način rada u prostoru lista, odnosno način uređivanja izgleda SHEET lista.
2. Pokrenite alat Rectangle , na primjer, unosom pravokutnika u naredbeni prozor.
3. Kao odgovor na poziv za određivanje koordinata prvog kuta, unesite 0.0.
4. AutoCAD će ponuditi postavljanje koordinata drugog kuta. Unesite 408.4, 572.4. Na shemi rasporeda pojavljuje se pravokutnik (sl. 13.7) čije dimenzije odgovaraju veličini područja ispisa, prikazanom isprekidanim linijama (usporedite sl. 13.7 sa slike 13.5).
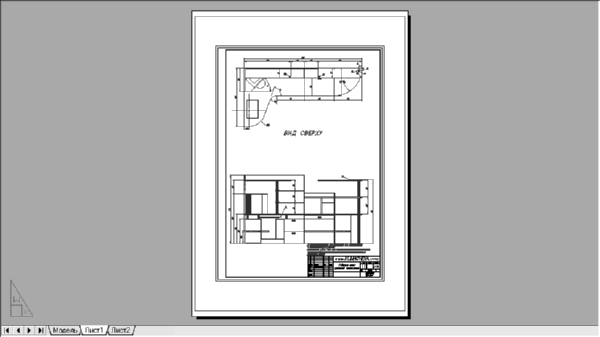
Sl. 13.7 Pravokutnik iste veličine kao i područje za ispis.
Vijeće. Svaki pisač ili ploter ima područje za ispis njegove veličine, što može ovisiti o odabranom formatu. Da biste saznali ovu veličinu, kliknite desnom tipkom miša na karticu Sheet1, odaberite Upravljač postavkama lista iz kontekstnog izbornika koji se pojavi i kliknite gumb Promijeni u upravitelju listova lista koji se otvara (pogledati sliku 13.4). U prozoru Sheet Settings - Sheet1 (vidi sliku 13.3), kliknite na gumb Properties (Svojstva) , koji se nalazi desno od odabranog imena Print device (Ispis uređaja) na popisu. Pojavit će se prozor Editor Plotter Settings Editor . Idite na karticu Uređaj i dokument , proširite grupu Prilagođeni formati i parametri kalibracije i u njemu odaberite opciju Promijeni . Pronađite na popisu Promjena standardnih veličina papira u donjem dijelu prozora format koji vam je potreban, a ispod popisa u tekstnom polju Promjenom standardnih veličina papira vidjet ćete veličinu područja ispisa za odabrani uređaj za ispis i odabrani format (Sl. 13.8). Zatim zatvorite sve prozore pritiskom na Esc.

Sl. 13.8 Prozor Plotter Settings Settings omogućuje vam da saznate veličinu područja ispisa za odabrani format i uređaj za ispis.
5. Potrebno je pomaknuti liniju dobivenog pravokutnika prema unutra za 1 mm tako da se ispisuju linije okvira. Za to upotrijebite naredbu Similarity , a zatim izbrišite pravokutnik izvora.
6. Podijelite pravokutnik u odvojene segmente pomoću naredbe Explode , a zatim pomaknite lijevu okomitu crtu prema unutra za udaljenost koja pruža željenu unutarnju veličinu područja zatvorenog u okviru. Ta se veličina može izračunati pomoću formule Wpa - 2 × 1 - (Wf - (5 + 20), gdje je Wpa širina ispisanog područja i Wf je širina formata. Zamjenom vrijednosti za odabrani format i ploter u formuli, dobivamo vrijednost pomaka od 408,4. - 2 × 1 - (420 - (5 + 20)) = 11,4 mm.
7. Izbrišite izvornu okomitu liniju, odrežite dodatne horizontalne segmente pomoću naredbe Trim i spojite novi redak s ostalim linijama okvira pomoću načina Zatvori naredbe Polred .
8. Ponovno pokrenite naredbu Polred , primjerice, tako da upišete prd ili jednostavno pritisnete tipku Enter da biste je ponovili i odaberite dobiveni pravokutnik. Unesite Širinu ili jednostavno za prijelaz u način otkrivanja širine polilinija, a zatim unesite 1 da biste napravili poliliniju širine 1 mm.
9. Pritisnite Enter da biste dovršili naredbu Polred .
10. Idite na listu modela klikom na oznaku ovog lista.
KAKO MOŽETE STVORITI NOVI LIST U AUTOCADU?U naredbenom retku bit ćete upitani: "Unesite parametar za list [Kopiraj / Izbriši / Novi / Predložak / Preimenuj / Spremi / Instaliraj /?